Подача заявки на выпуск регистрационных свидетельств
Запустите браузер и наберите в адресной строке: pki.gov.kz. Появится главная страница Национального удостоверяющего центра Республики Казахстан.
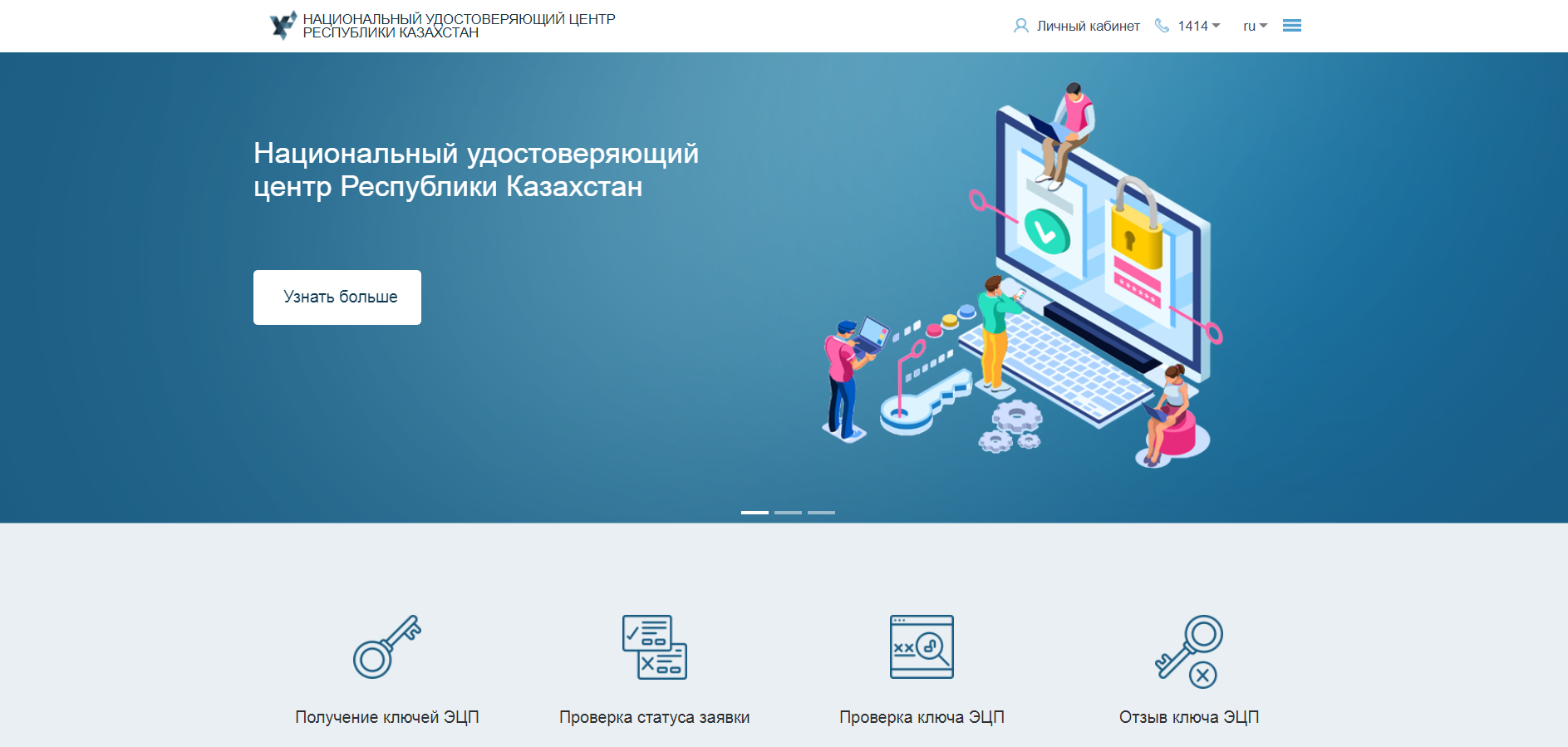
Нажмите на меню «Получение ключей ЭЦП», войдите в раздел «Юридические лица». Из выпадающего меню выберите необходимый шаблон регистрационного свидетельства.
В открывшемся окне, ознакомьтесь с информацией и нажмите на кнопку «Подайте заявку».
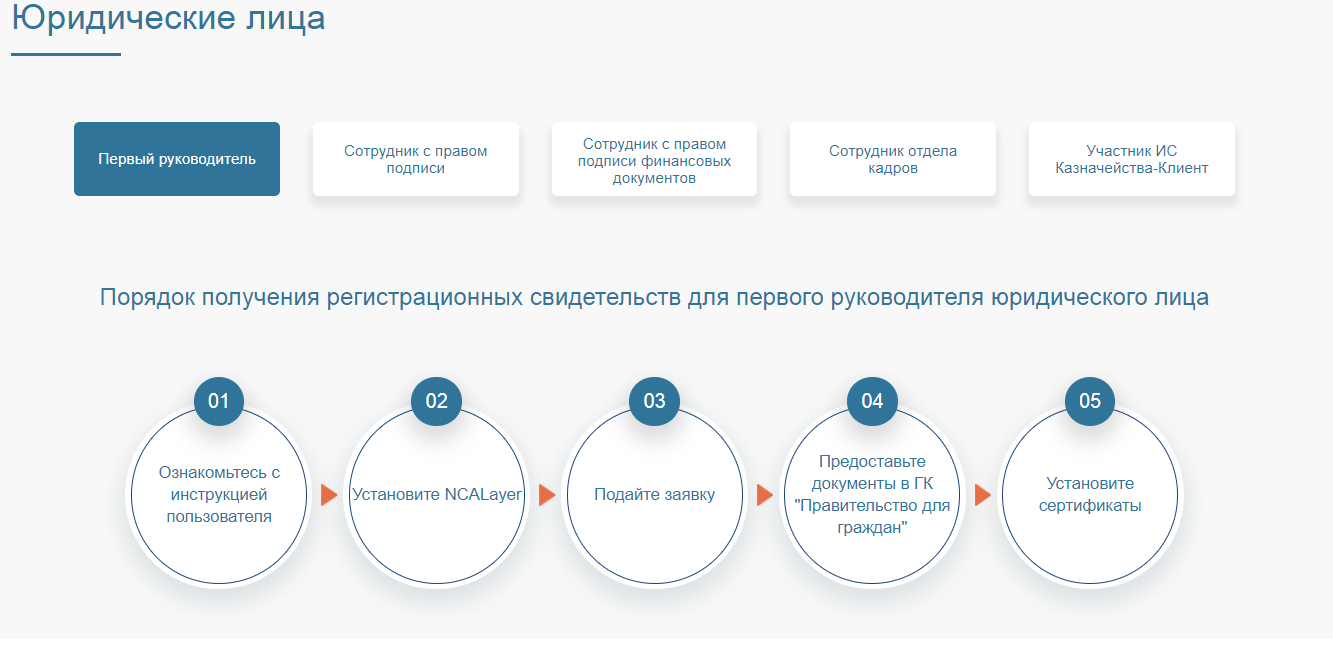
Далее ознакомьтесь с пользовательским соглашением, установите галочку и нажмите кнопку «Подтвердить».
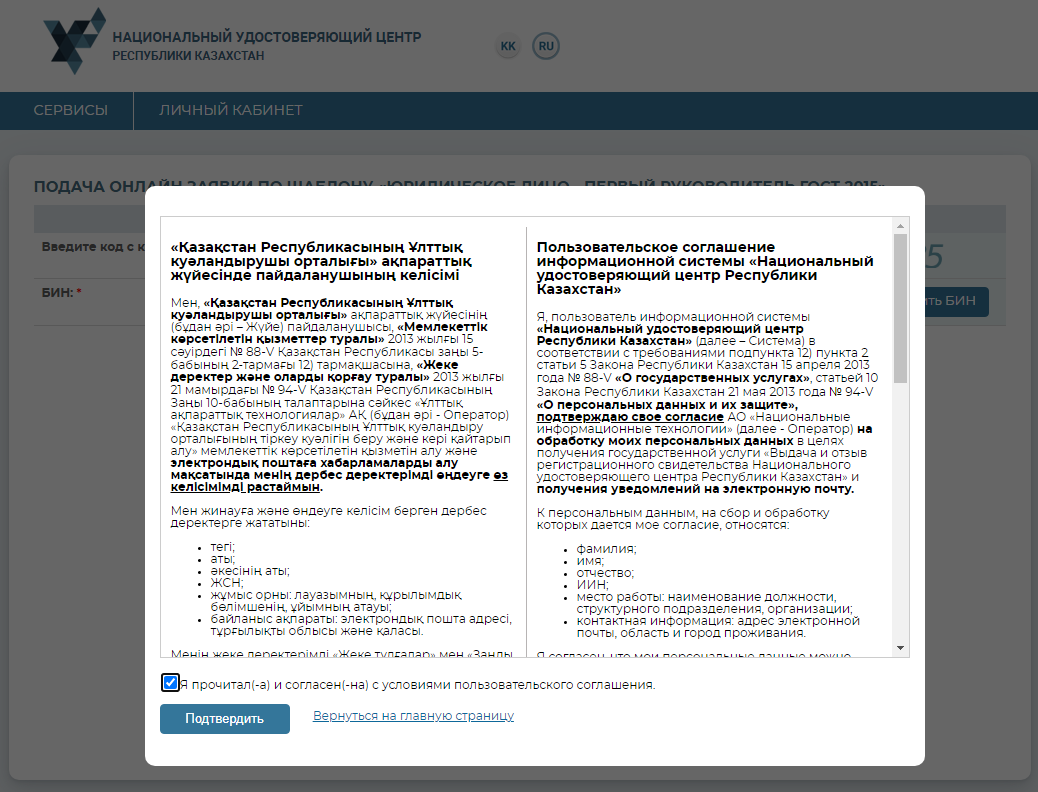
В открывшемся окне введите БИН и код с картинки, нажмите кнопку «Проверить БИН».
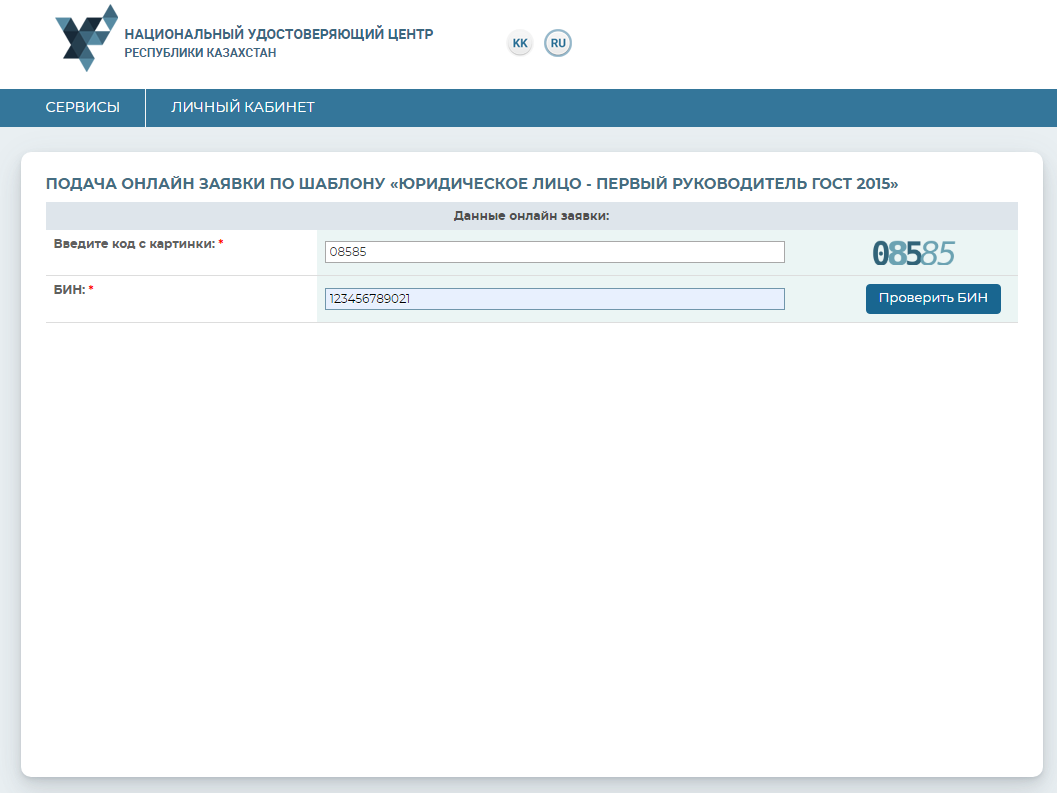
После успешной проверки с базой ГБД ЮЛ введенного БИН, данные о Вашем ФИО заполнятся автоматически.
Затем необходимо ввести свой адрес электронной почты в поле «E-mail» (данное поле является не обязательным). На данный адрес электронной почты Вам будет приходить информация о состоянии ЭЦП, а также по окончании подачи заявки, Вам будет выслан номер заявки и заявление для предоставления в Центр регистрации.
Внимание! Внимательно заполняйте поле «E-mail», если Вы допустите ошибку, уведомление об успешной регистрации не придет на ваш электронный адрес.
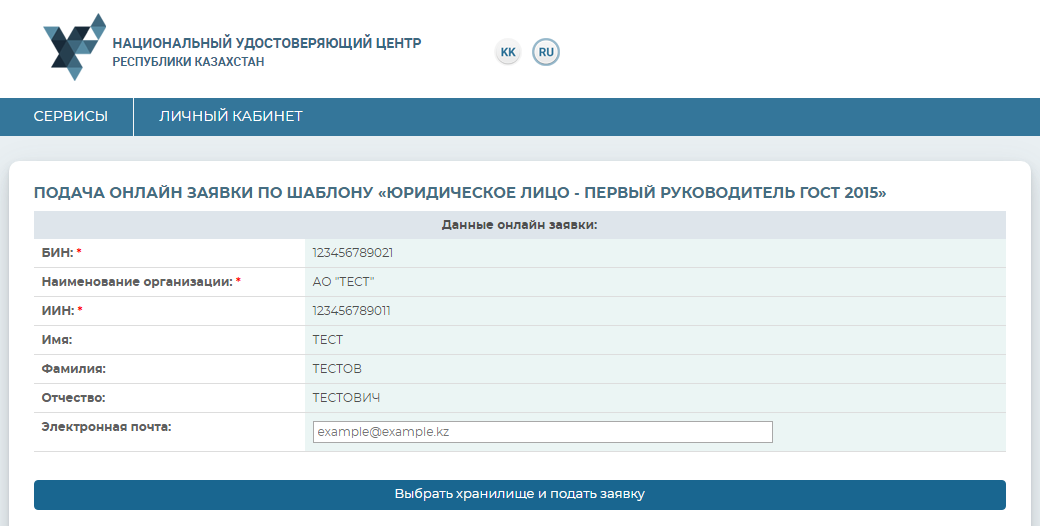
После чего необходимо выбрать тип «Хранилище ключей» из списка.
Далее выберите путь к хранилищу ключей. В случае использования защищенных носителей из списка, программа сама найдет подключенные к компьютеру устройства или предложит Вам подключить его.
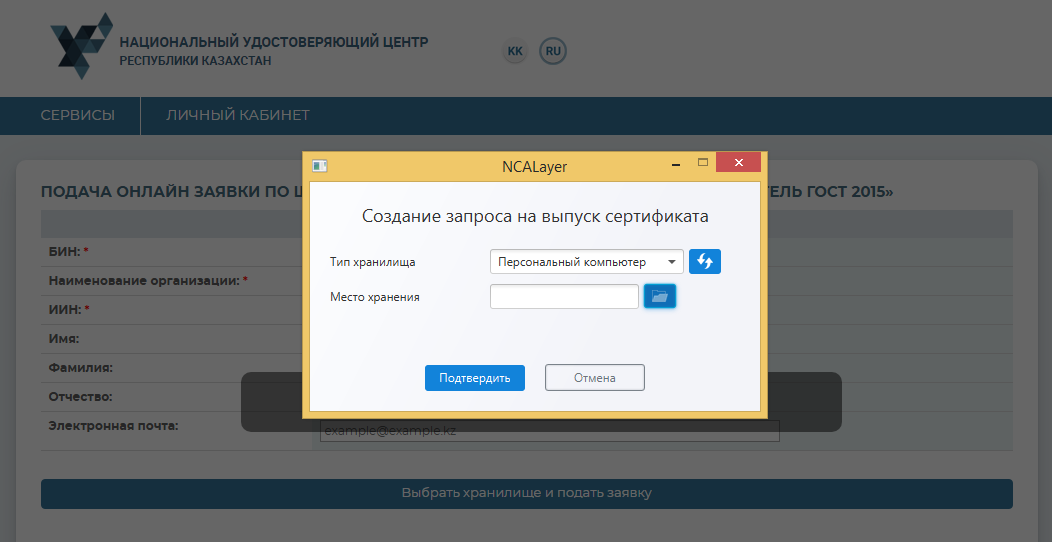
В случае выбора места хранения «Персональный компьютер», в поле «Путь к хранилищу ключей» укажите папку, в которой будут созданы ключевые контейнера (закрытые ключи), и нажмите кнопку «Открыть».
Внимание! Хранилище «Персональный компьютер» является небезопасным. Рекомендуем использовать защищенный носитель ключевой информации для снижения риска компрометации ключей ЭЦП.
Далее нажмите кнопку «Подтвердить».
В следующем окне появится номер заявки.
Внимание! Запомните номер заявки, он необходим для идентификации Вашей заявки в Центре Регистрации, а также для установки выпущенных регистрационных свидетельств.
Сохраните и распечатайте заявление в удобном для Вас формате.
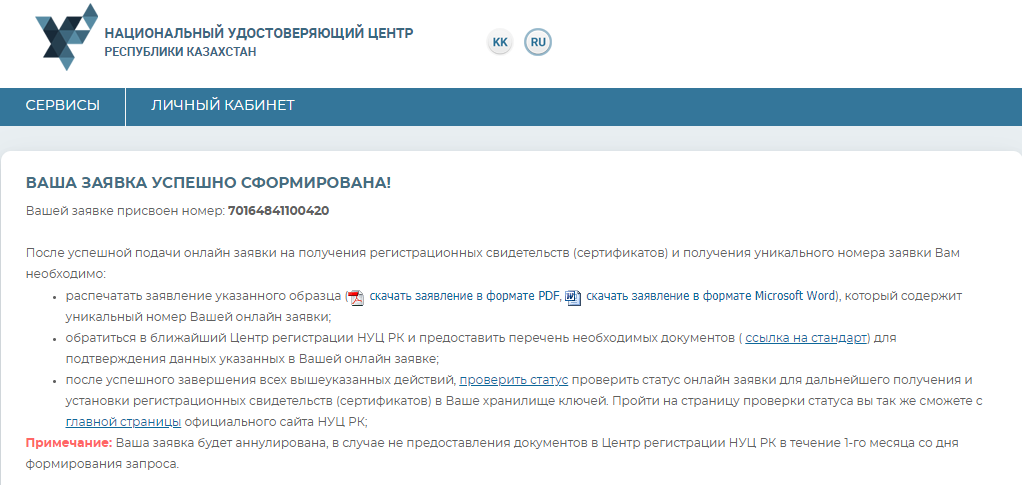
После подачи заявки на Вашем компьютере были сформированы закрытые ключи, убедиться в их наличии Вы можете, открыв папку, путь до которой Вы указали во время подачи заявления.
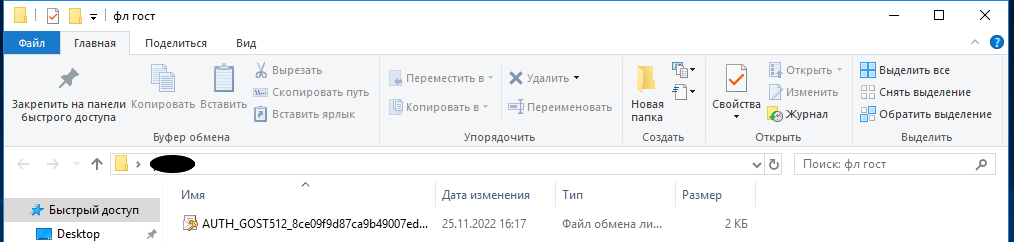
После успешной подачи заявления, на Ваш e-mail (в случае его указания при регистрации), придет письменное уведомление о том, что на сайте НУЦ РК была подана заявка на получение регистрационных свидетельств, в которой также будет указан номер Вашей заявки. Хотим отметить, что НУЦ РК не несет ответственность за доставку информационного письма. В случае его отсутствия, проверьте папку спама, а также проверьте правильность указанного адреса, либо убедитесь, что Ваш почтовый сервер надежен.
Внимание! После подачи запроса, Вам необходимо обратиться в Центр Регистрации с необходимым пакетом документов в течение 1 месяца, со дня подачи заявки. В случае, если Вы не подтвердили заявку в Центре регистрации в указанный период, заявка будет аннулирована. С необходимым списком документов Вы можете ознакомиться на официальном сайте.
Проверка статуса заявки и установка регистрационных свидетельств
После подтверждения заявки в Центре регистрации, воспользуйтесь функционалом проверки статуса Вашей заявки.
Для этого перейдите в раздел: «Проверка статуса заявки».
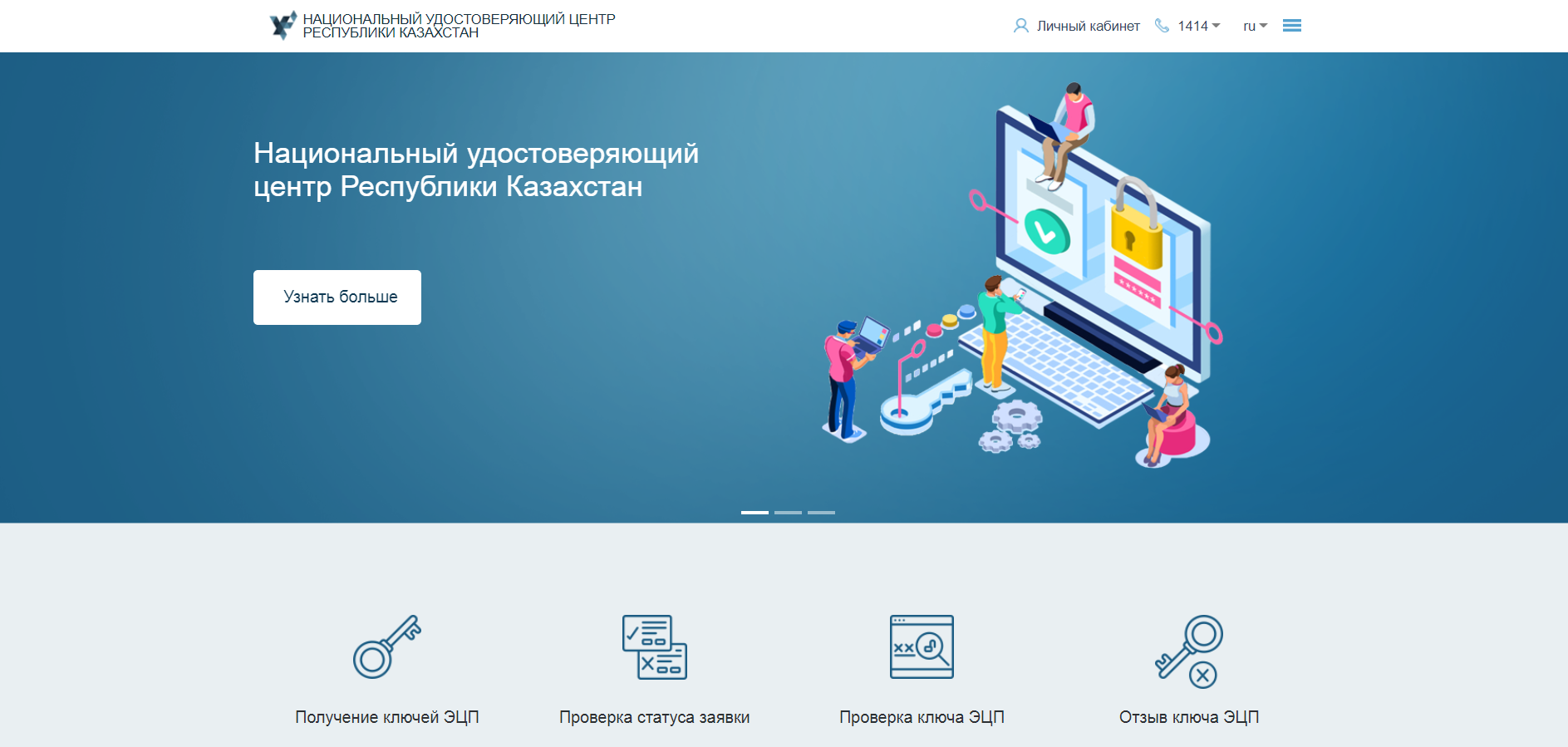
В открывшемся окне, в поле «Номер заявки», введите полученный уникальный номер заявки при подаче заявки Online и нажмите на кнопку «Искать».
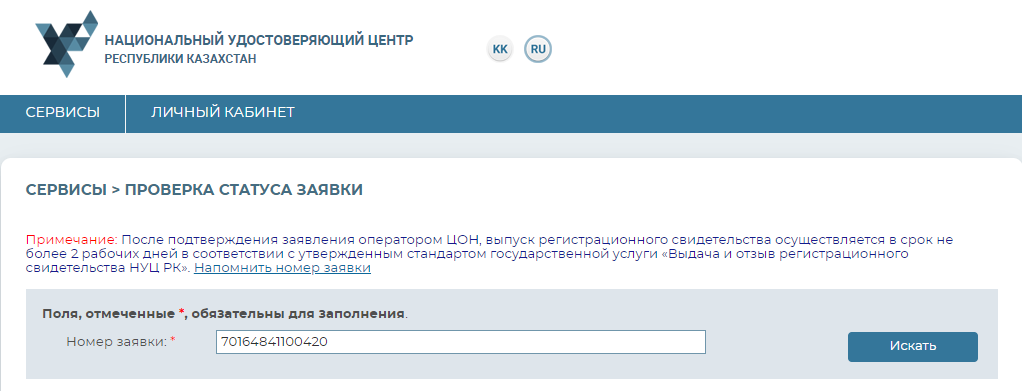
Отобразится информация о Вашей заявке.
В поле «Статус заявки» будет указано, на какой стадии находится поданная заявка.
При успешном выпуске регистрационных свидетельств будет указан статус - «Выпущены регистрационные свидетельства (сертификаты) по заявке».
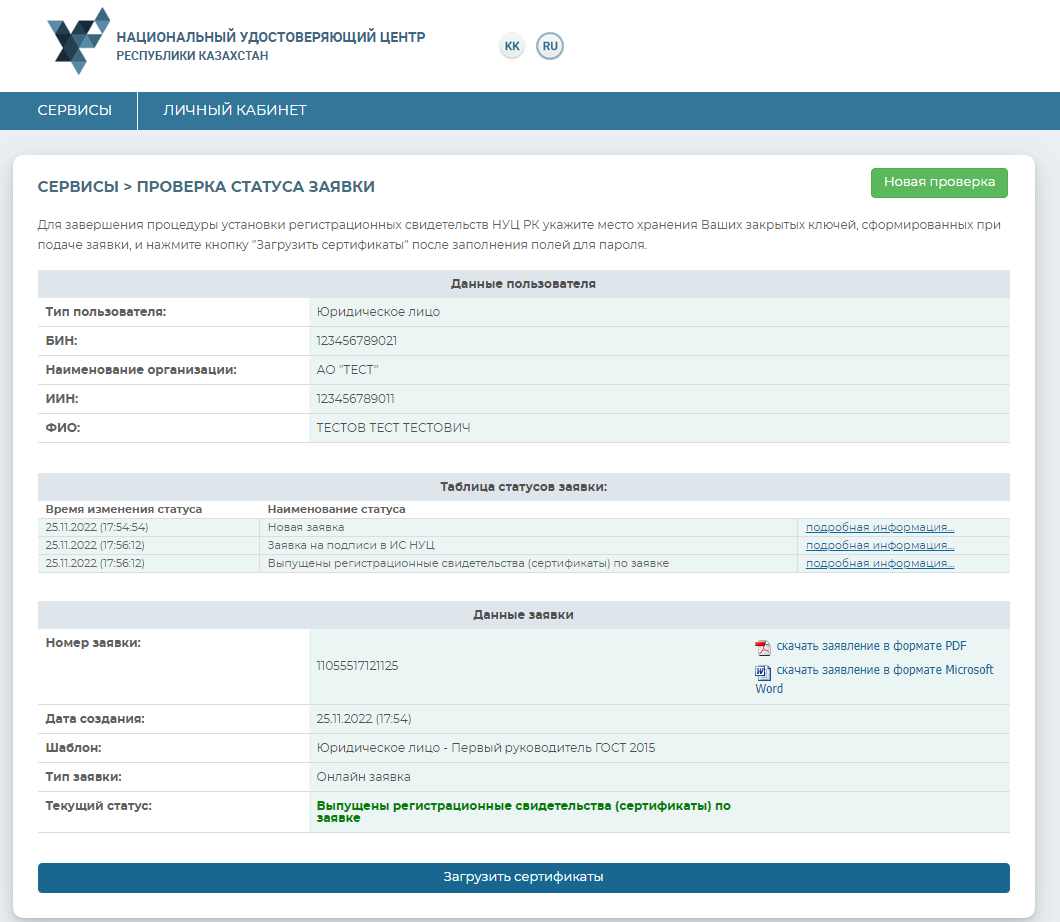
Для установки регистрационных свидетельств, укажите папку, где были сохранены Ваши закрытые ключи, и нажмите на значок поиска. Укажите место хранения Ваших закрытых ключей, сформированных при подаче заявки. И нажмите кнопку «Открыть».
Внимание! В случае если генерация ключей была осуществлена на один из поддерживаемых защищенных носителей: eToken 72K, JaCarta, Kaztoken, AKey при установке регистрационных свидетельств, предварительно подключите устройство к компьютеру.
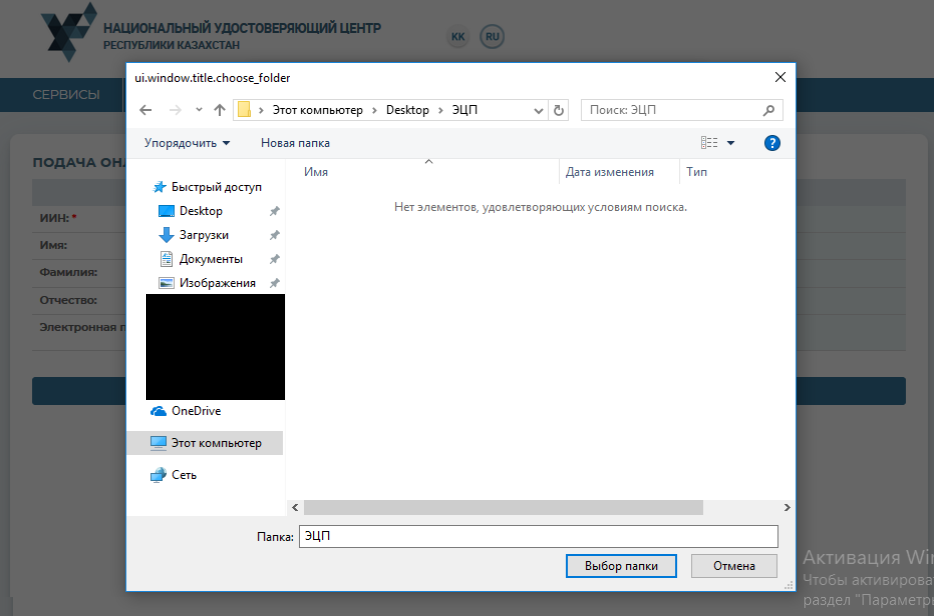
В случае использования хранилище ключей - Персональный компьютер, появятся поля заполнения пароля. Придумайте и введите пароль на Ваши ключи ЭЦП.
Внимание! Пароль должен содержать символы латинского алфавита и цифры. Длина пароля: от 6 до 32 символов. Дополнительно, пароль может включать в себя: латинские буквы верхнего регистра и специальные символы «#$^+=!*()@%&_?-.».
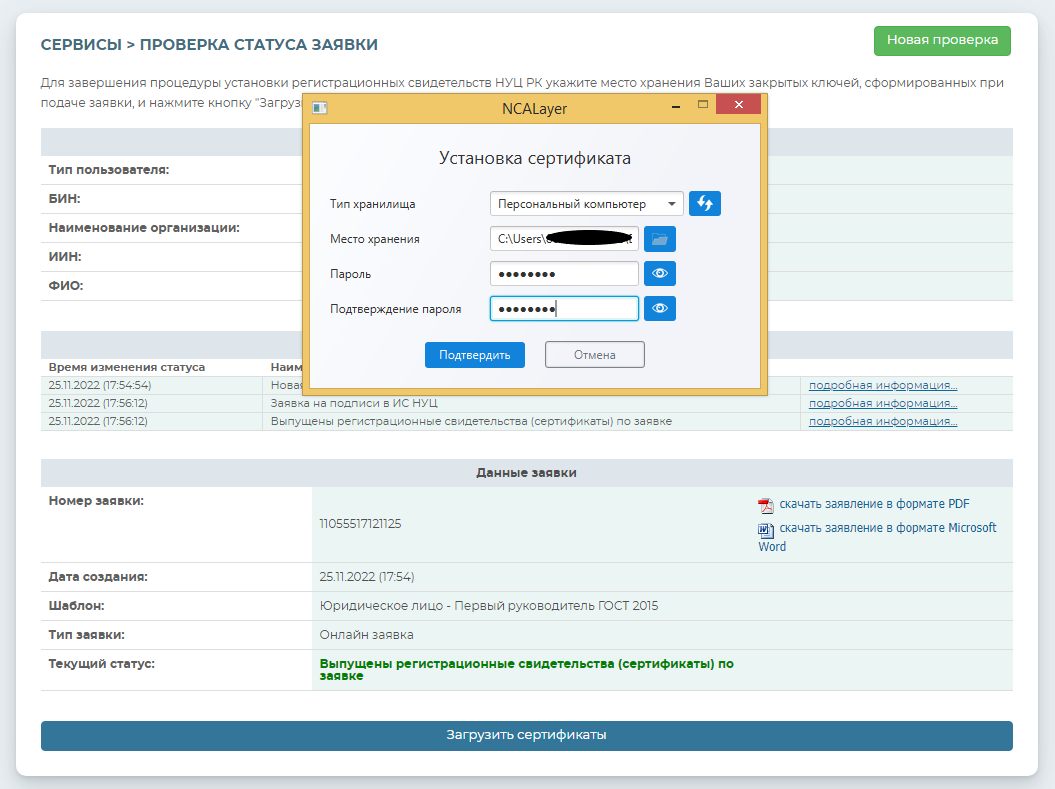
Обязательно запомните указанный пароль! Пароль восстановлению не подлежит! НУЦ РК не хранит Ваши пароли, и в случае утери пароля данные ключи ЭЦП необходимо отозвать.
Нажмите кнопку «Подтвердить».
После установки регистрационных свидетельств откроется окно с указанием статуса заявки - «Сертификаты установлены».
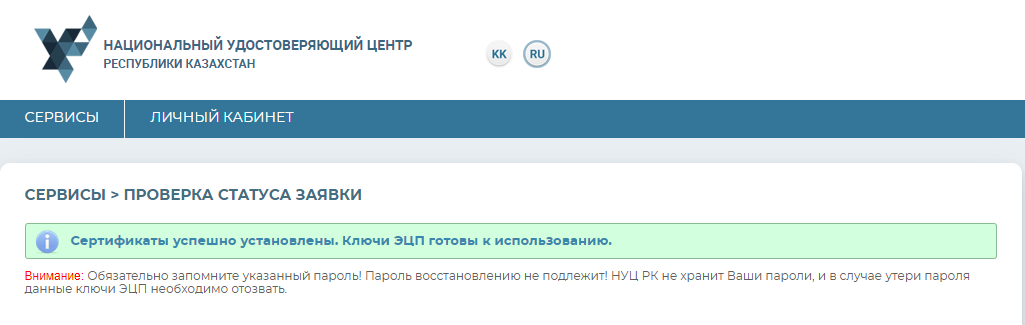
Откройте папку, указанную при подаче заявления. При успешном прохождении всех этапов получения регистрационных свидетельств, в папке будут находиться два регистрационных свидетельства с закрытыми ключами, готовых к использованию.
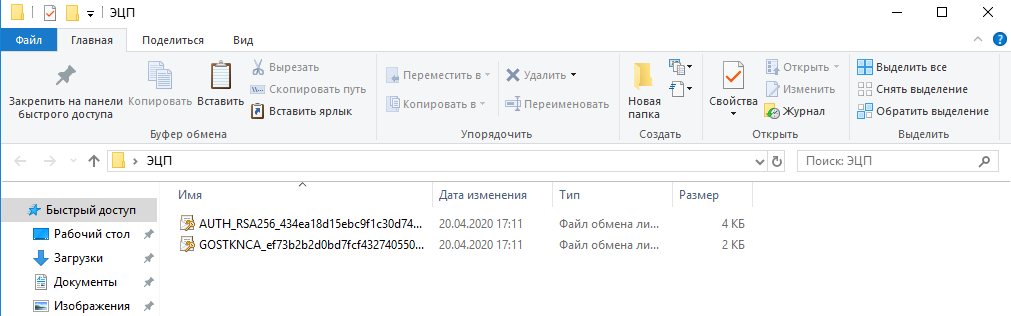
Получение Регистрационных свидетельств успешно завершено.