ВХОД В ЛИЧНЫЙ КАБИНЕТ
На главной странице сайта НУЦ РК необходимо пройти в раздел «Личный кабинет», далее произвести вход в личный кабинет.
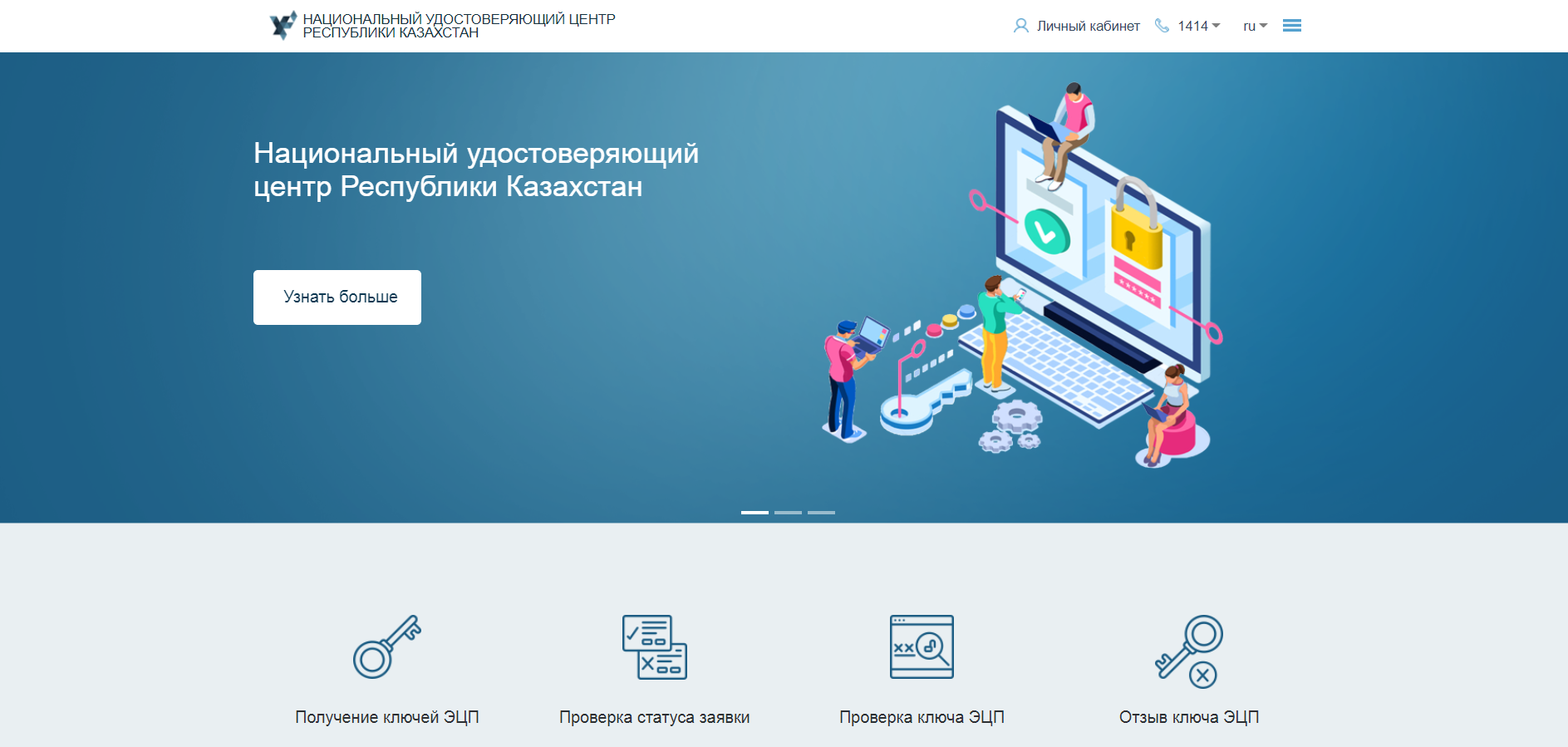
Войдите в личный кабинет.
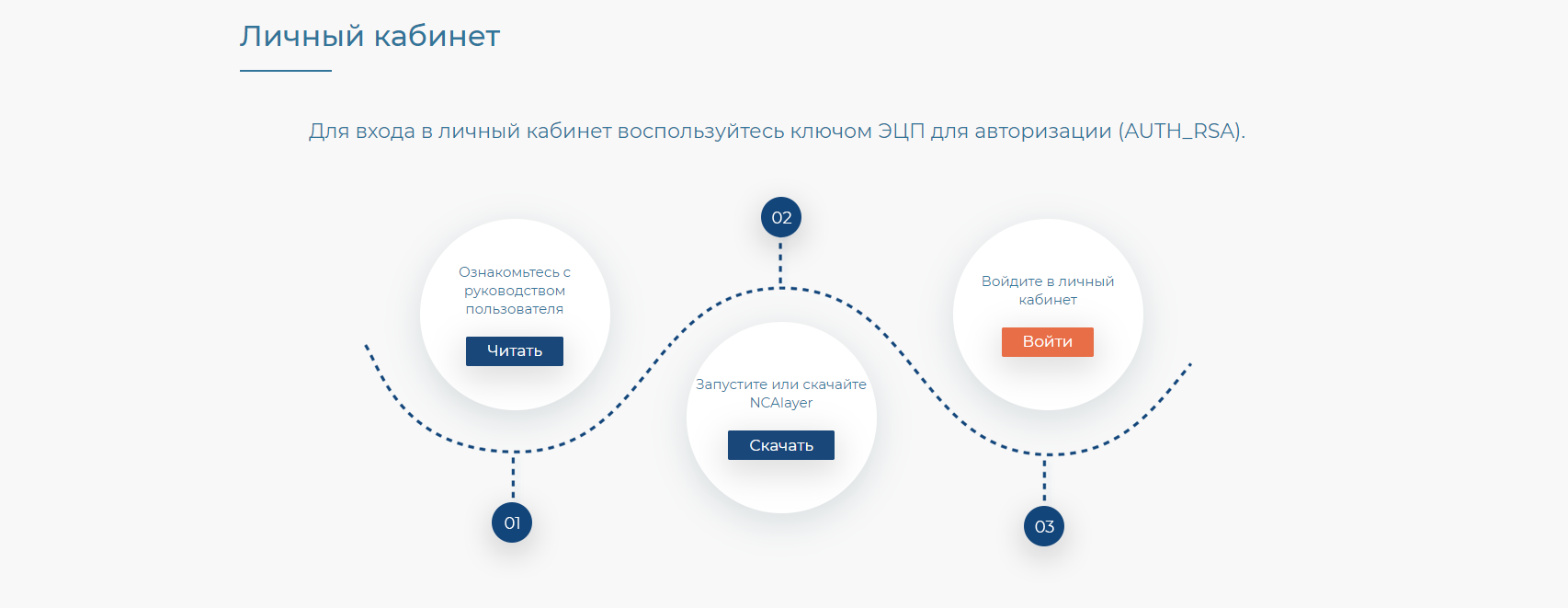
В открывшемся окне Вам необходимо выбрать тип «Хранилище ключей» из списка - Персональный компьютер, удостоверение личности, eToken PRO (Java, 72K), JaCarta, Kaztoken, AKey.
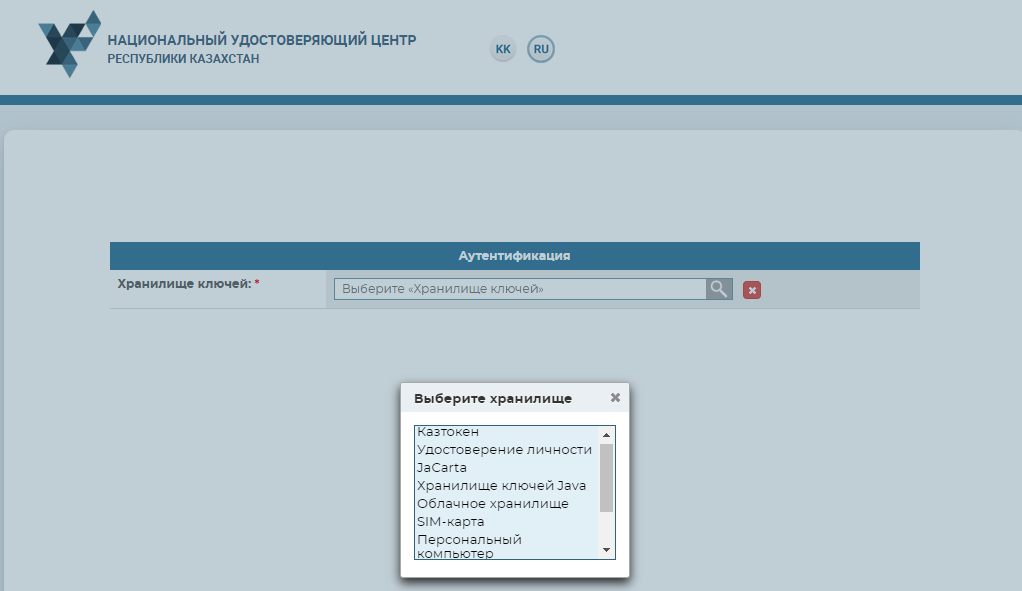
В поле «Путь к хранилищу ключей» необходимо указать путь, где расположены Ваши регистрационные свидетельства. Выберите ключ аутентификации (AUTH_RSA) и нажмите кнопку «Открыть».
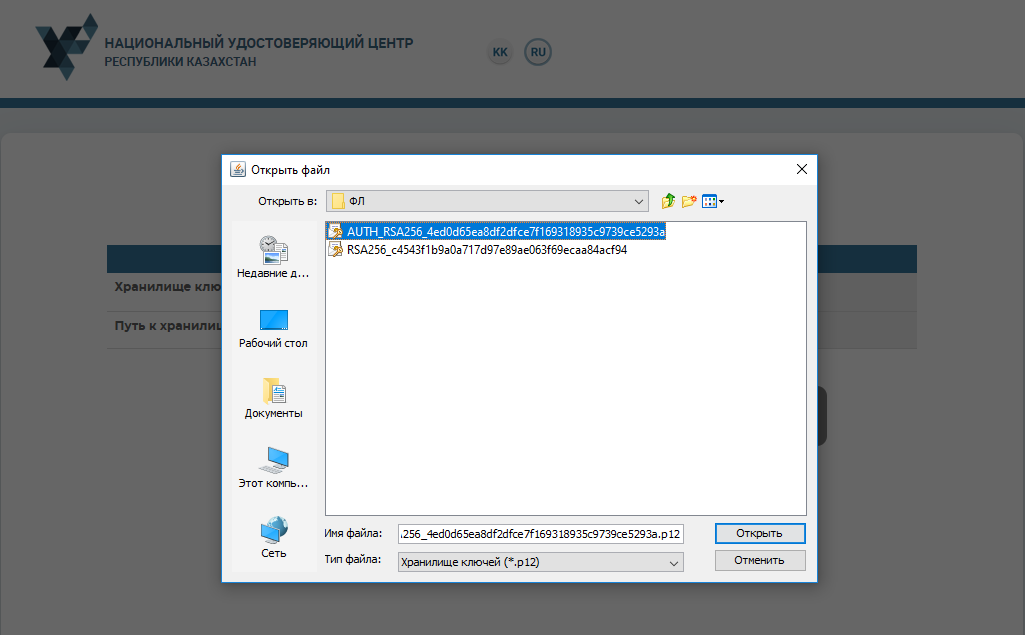
Нажмите кнопку «Войти».
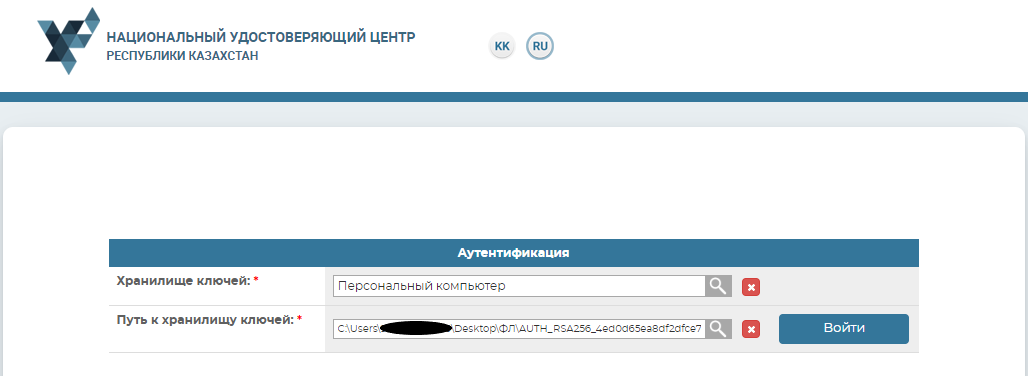
В появившемся диалоговом окне введите Ваш пароль на хранилище ключей.
Внимание: Пароль по умолчанию на Казтокен: 12345678, eToken PRO (Java, 72K), JaCarta, AKey: 1234567890.
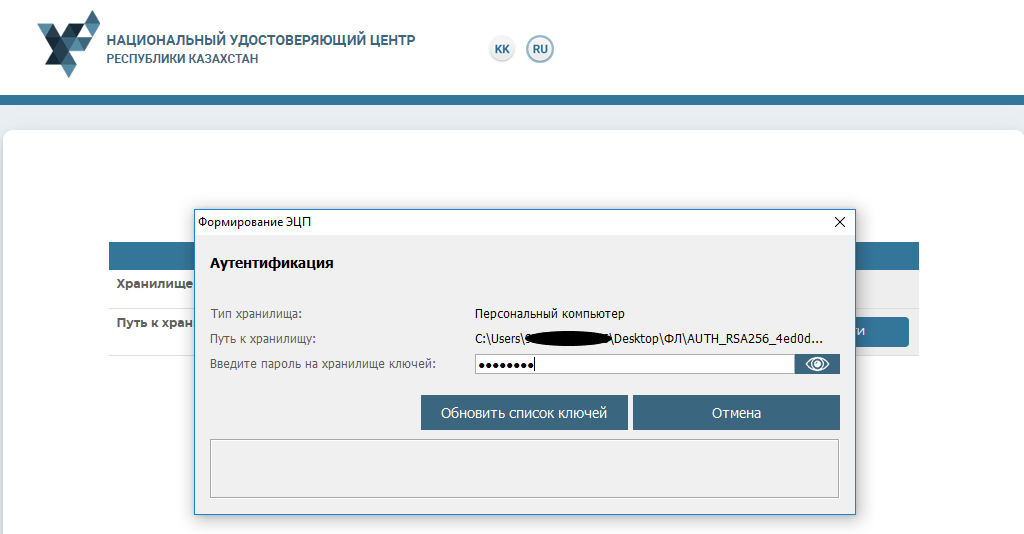
Нажмите кнопку «Обновить список ключей». При корректном вводе пароля, будет отображен ключ аутентификации. Нажмите кнопку «Подписать».
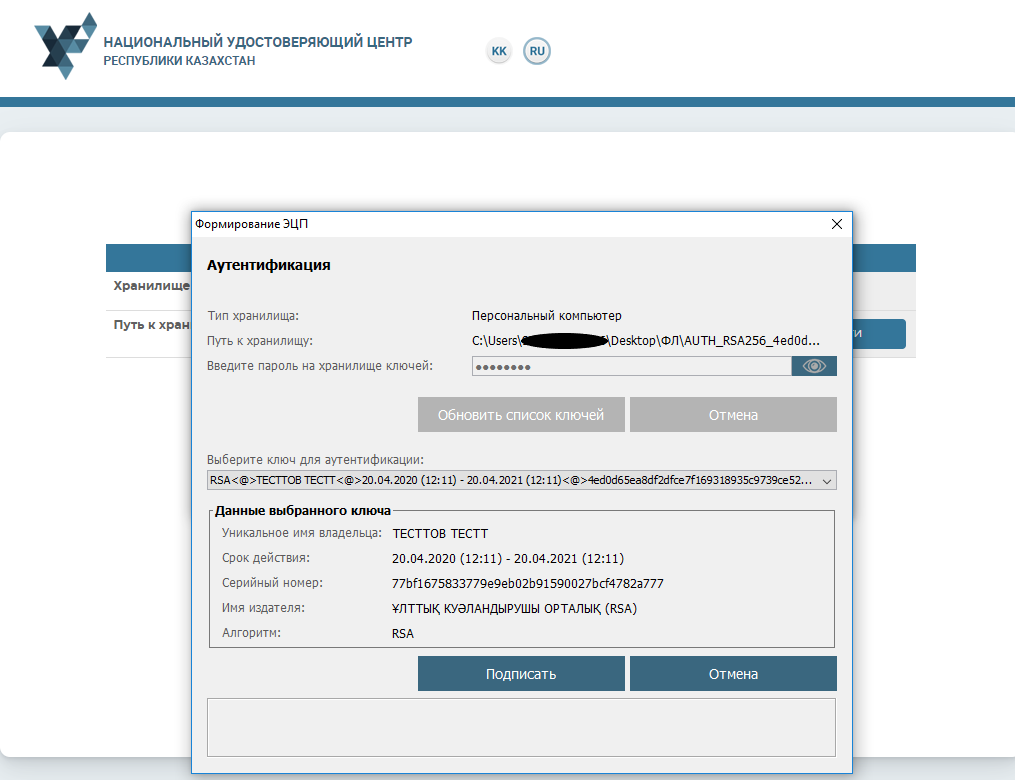
Добро пожаловать в личный кабинет пользователя.
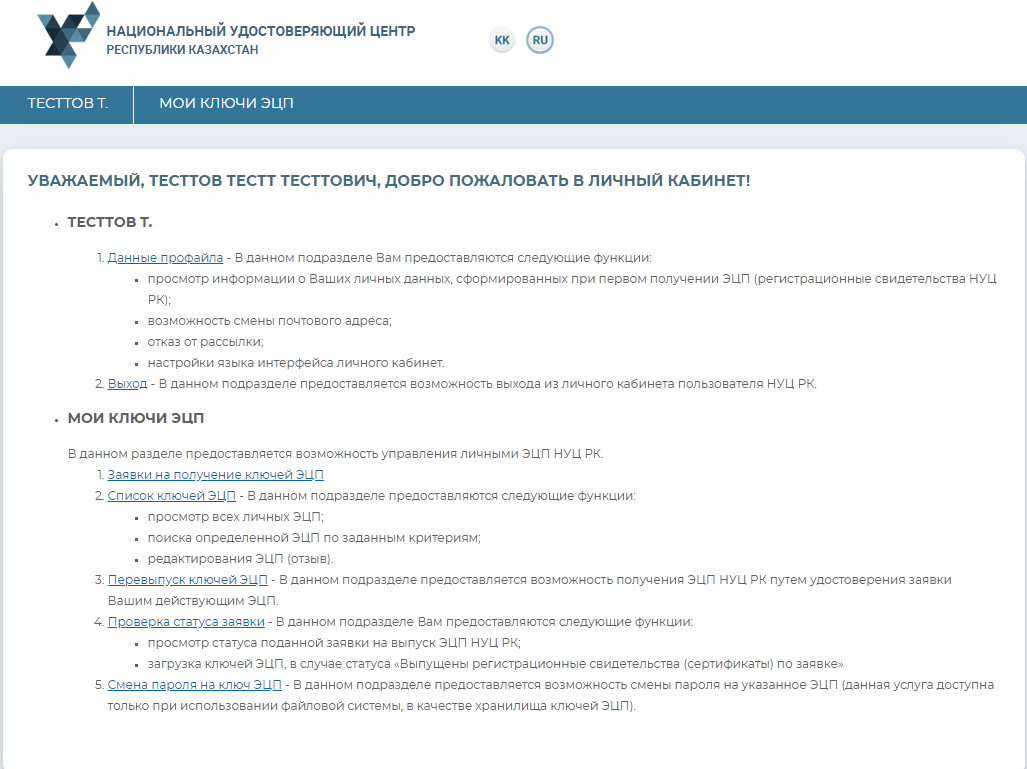
РАБОТА В ЛИЧНОМ КАБИНЕТЕ
Меню «Фамилия»
Меню «Фамилия» пользователя содержит информацию о профайле пользователя НУЦ РК.
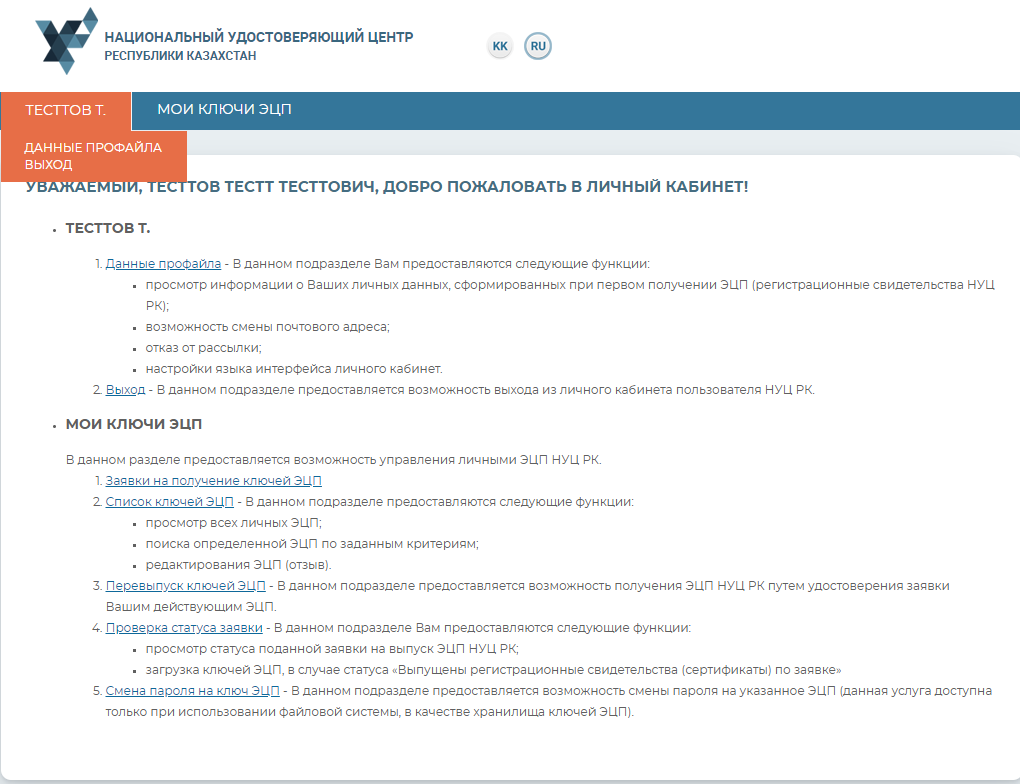
Данные профайла содержат личную информацию пользователя. В настройках Вы можете выбрать язык интерфейса, а также возможность отключить рассылку уведомлений на электронную почту.
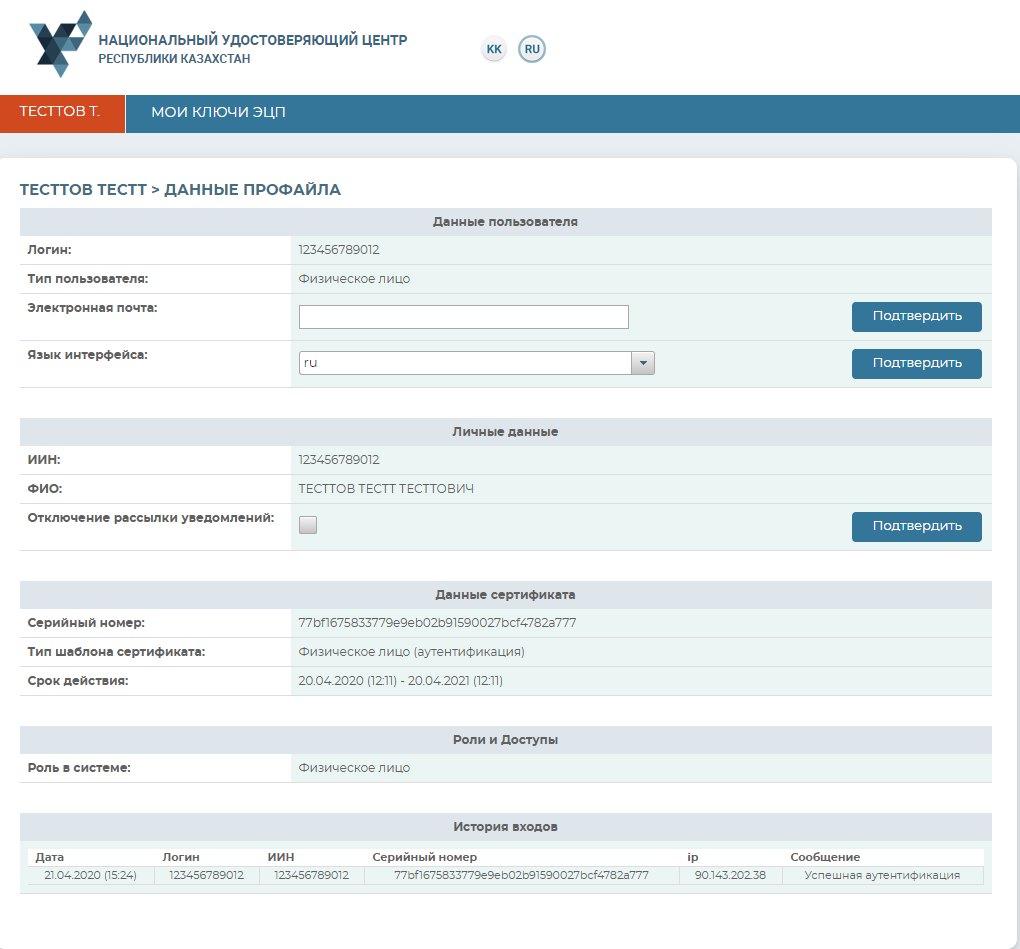
Меню «Мои ключи ЭЦП»
Для работы с ключами ЭЦП перейдите на вкладку «Мои ключи ЭЦП».
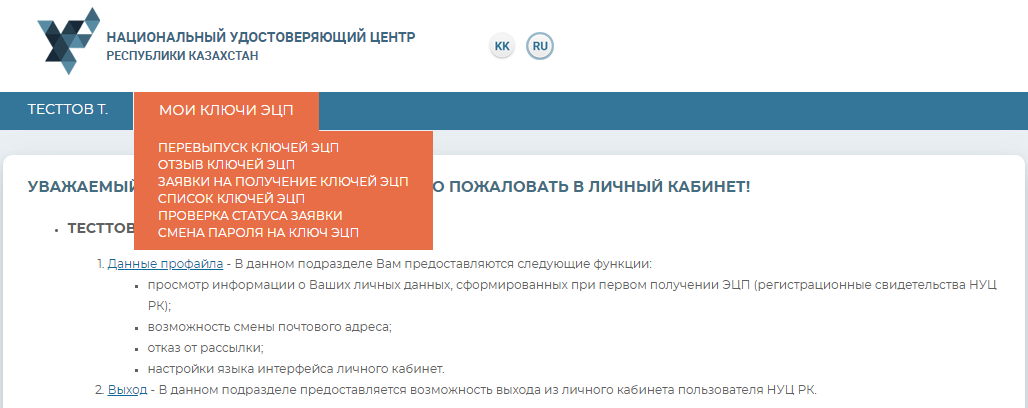
В выпадающем меню выберите один из подпунктов:
• Перевыпуск ключей ЭЦП – предоставляет возможность подать заявку в режиме онлайн (при условии наличия действующих ключей ЭЦП), без подтверждения заявки в Центре регистрации;
• Отзыв ключей ЭЦП – предоставляет возможность отзывать регистрационные свидетельства;
• Заявка на получения ключей ЭЦП – предоставляет возможность просмотреть поданные заявки;
• Список ключей ЭЦП – отображает имеющиеся регистрационные свидетельства;
• Проверка статуса заявки – предоставляет возможность проверить статус поданной заявки, и установить регистрационные свидетельства;
• Смена пароля на ключ ЭЦП – предоставляет возможность сменить пароль на ключи ЭЦП.
Заявки на получение ключей ЭЦП
Выберите из выпадающего списка меню, раздел «Заявки на получение ключей ЭЦП». В данном разделе Вы можете просмотреть все поданные заявки на выпуск ключей ЭЦП.
В новом окне отобразятся все заявки на выпуск ключей ЭЦП пользователя.
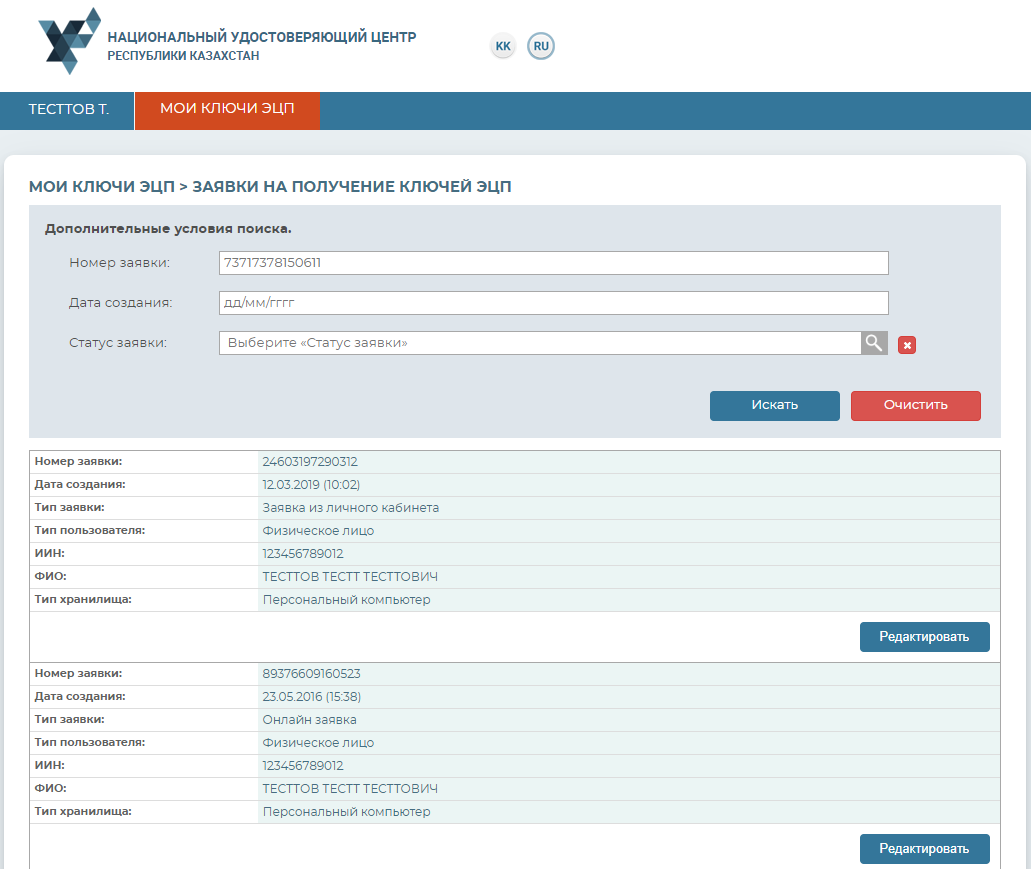
В случае если Вы подали заявку через сайт pki.gov.kz в разделе «Услуги» (данный раздел не является функционалом личного кабинета), то Вы можете подтвердить данную заявку, не обращаясь в Центр регистрации.
Для этого найдите необходимую заявку и нажмите на кнопку «Редактировать».
В открывшемся окне выберите статус заявки.
Проставьте галочку, о согласии на изменение статуса заявки, и нажмите кнопку «Подтвердить».
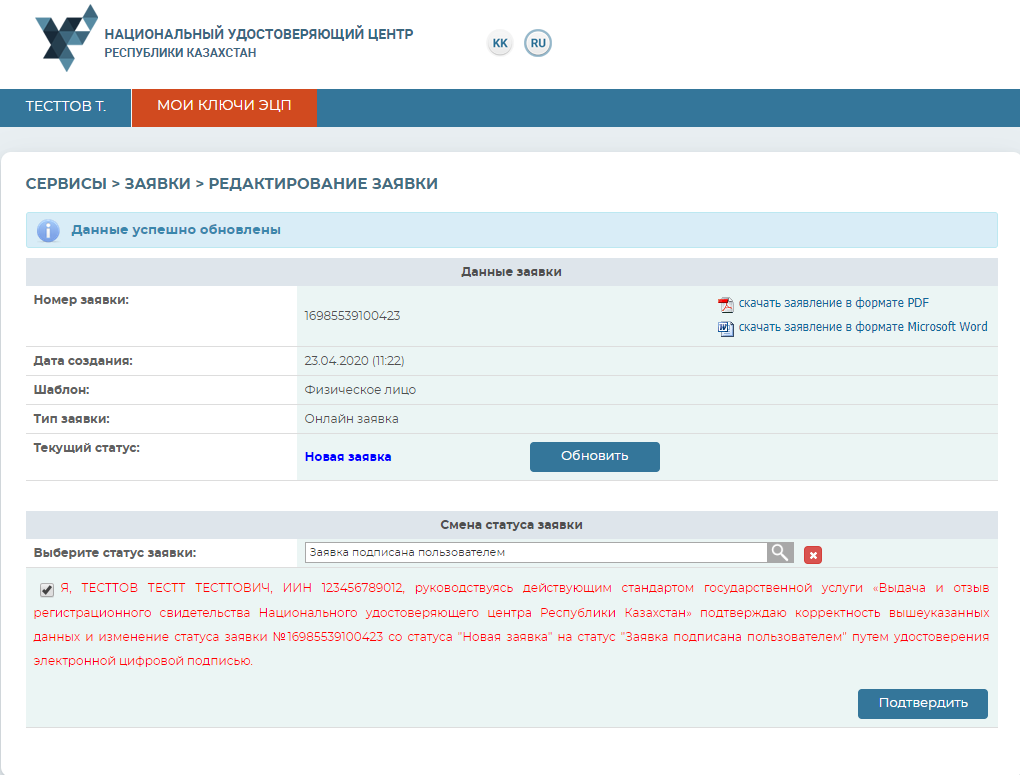
Процедура подтверждения заявки завершена.
Проверка статуса заявки
После подтверждения заявки, откройте меню «Мои ключи ЭЦП», перейдите в раздел «Проверка статуса заявки».
Введите номер заявки и нажмите кнопку «Искать».
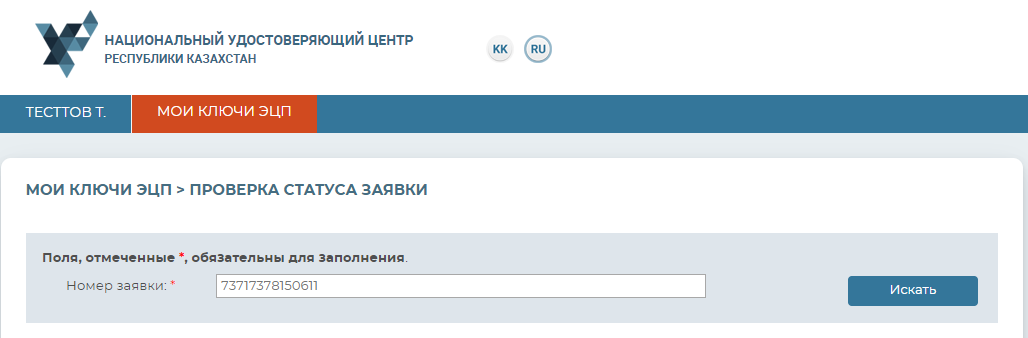
Для установки регистрационных свидетельств, укажите папку, где были сохранены Ваши закрытые ключи, и нажмите на значок поиска. Укажите место хранения Ваших закрытых ключей, сформированных при подаче заявки. И нажмите кнопку «Открыть».
Внимание! В случае если генерация ключей была осуществлена на один из поддерживаемых защищенных носителей: eToken 72K, JaCarta, Kaztoken, AKey при установке регистрационных свидетельств, предварительно подключите устройство к компьютеру.
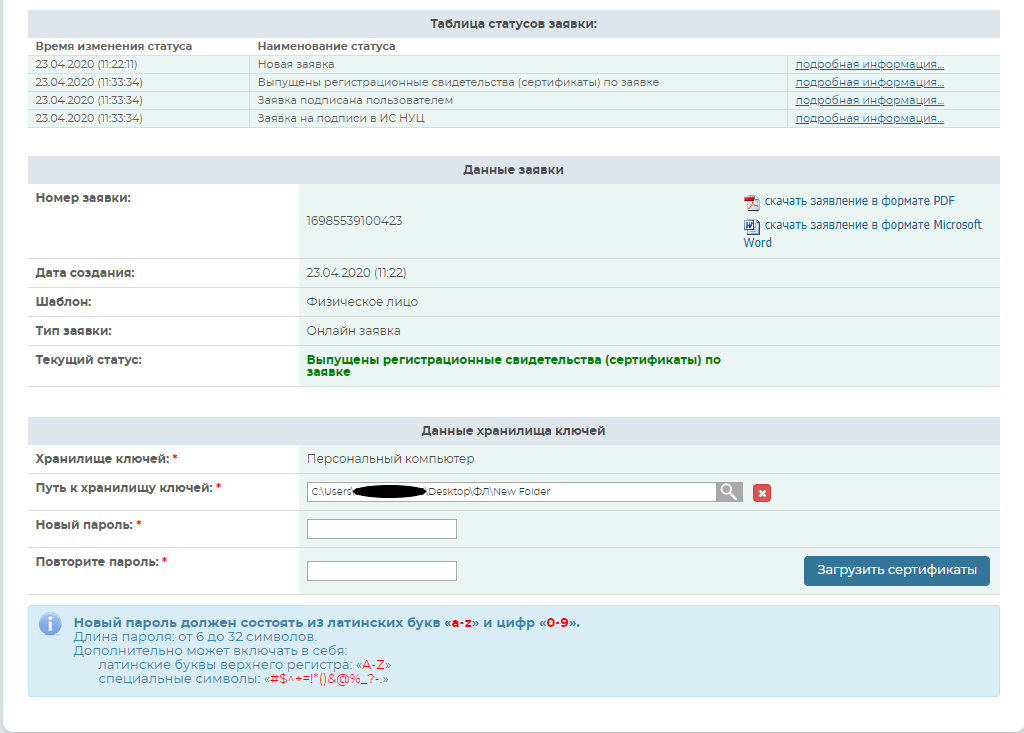
В случае использования хранилище ключей - Персональный компьютер, появятся поля заполнения пароля. Придумайте и введите пароль на Ваши ключи ЭЦП и нажмите кнопку «Загрузить сертификаты».
Внимание! Пароль должен содержать символы латинского алфавита и цифры. Длина пароля: от 6 до 32 символов. Дополнительно, пароль может включать в себя: латинские буквы верхнего регистра и специальные символы «#$^+=!*()@%&_?-.».
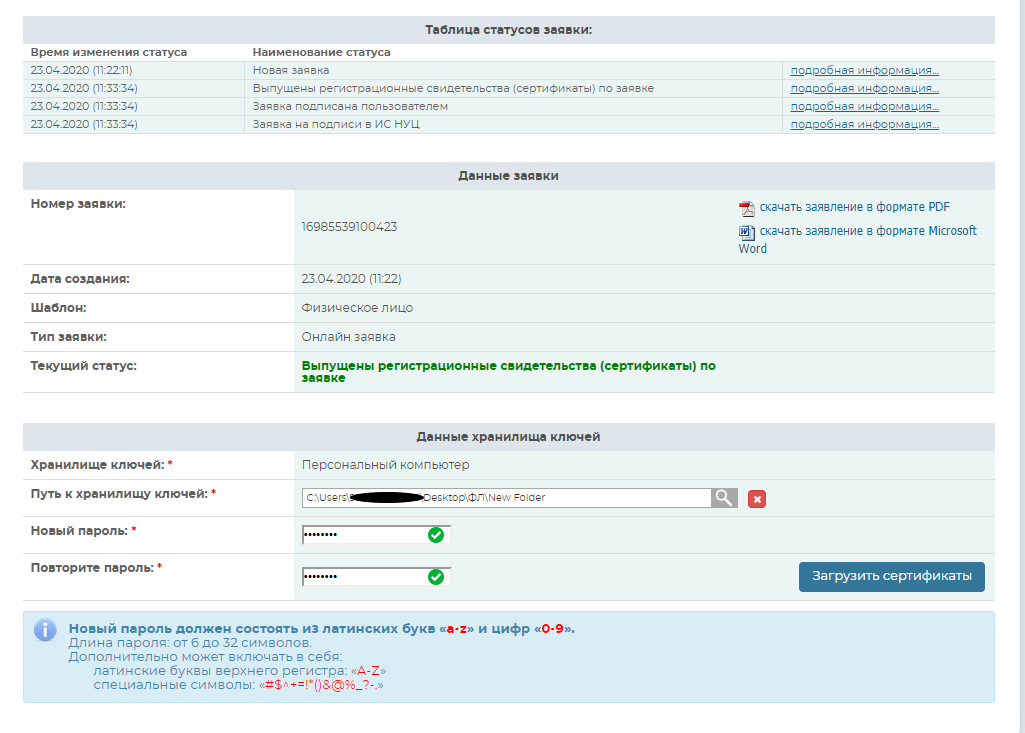
Обязательно запомните указанный пароль! Пароль восстановлению не подлежит! НУЦ РК не хранит Ваши пароли, и в случае утери пароля данные ключи ЭЦП необходимо отозвать.
Нажмите кнопку «Загрузить сертификаты». Появится окно, сообщающее об успешной установке регистрационных свидетельств.
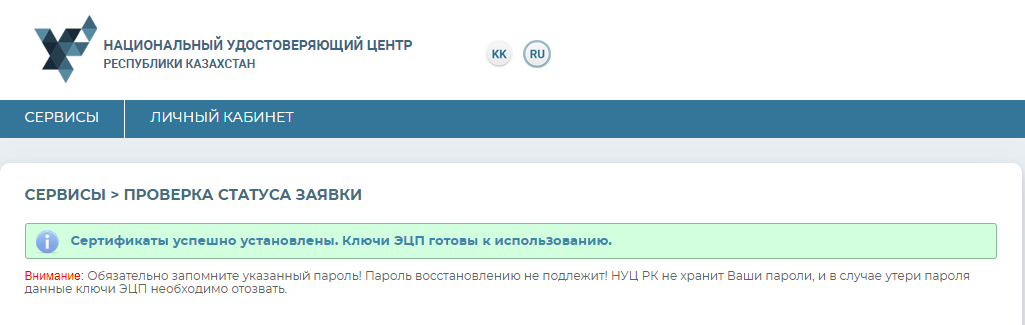
Установка сертификатов завершена.
Перевыпуск ключей ЭЦП
В данном разделе можно подать заявку в режиме онлайн (при условии наличия действующих ключей ЭЦП), без подтверждения заявки в Центре регистрации.
Основные поля автоматически будут заполнены, согласно уже имеющемуся регистрационному свидетельству.
Укажите e-mail, населенный пункт, хранилище ключей и Путь к хранилищу.
И нажмите кнопку «Подать заявку».
Внимание! Хранилище «Персональный компьютер» является небезопасным. Рекомендуем использовать защищенный носитель ключевой информации для снижения риска компрометации ключей ЭЦП.
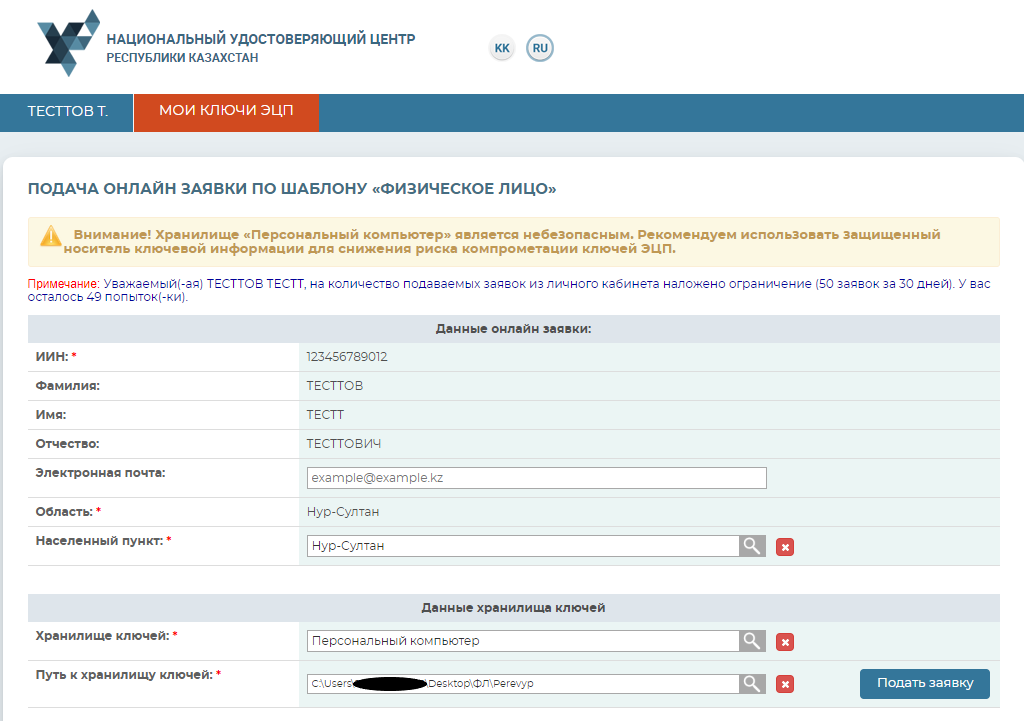
Поставьте галочку подтверждения корректности подаваемой заявки и нажмите кнопку «Подтвердить».
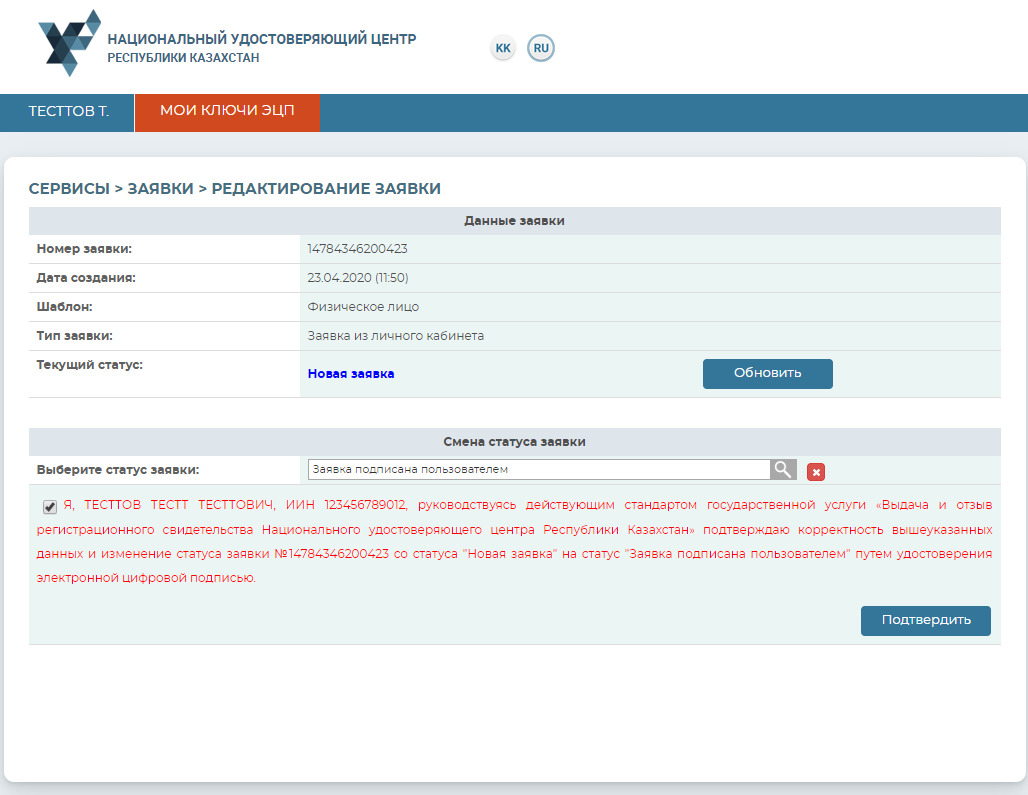
Введите пароль и нажмите кнопку «Подписать».
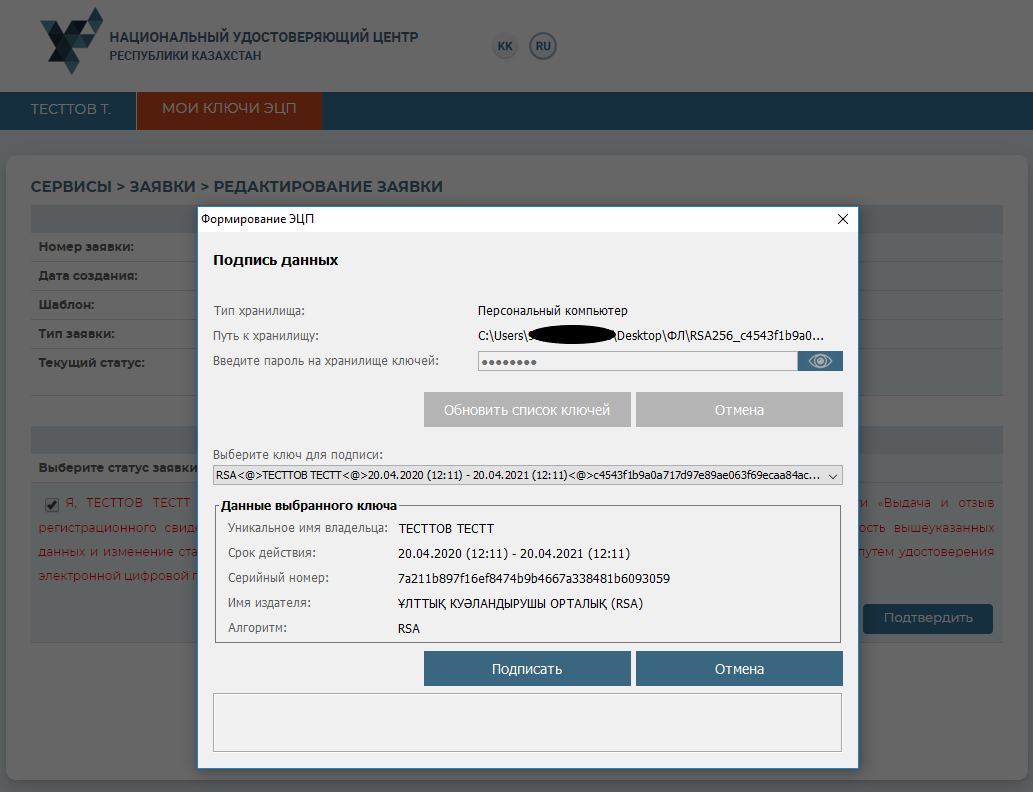
Запомните номер заявки.
По данному номеру установите регистрационные свидетельства через раздел «Статус поданной заявки».
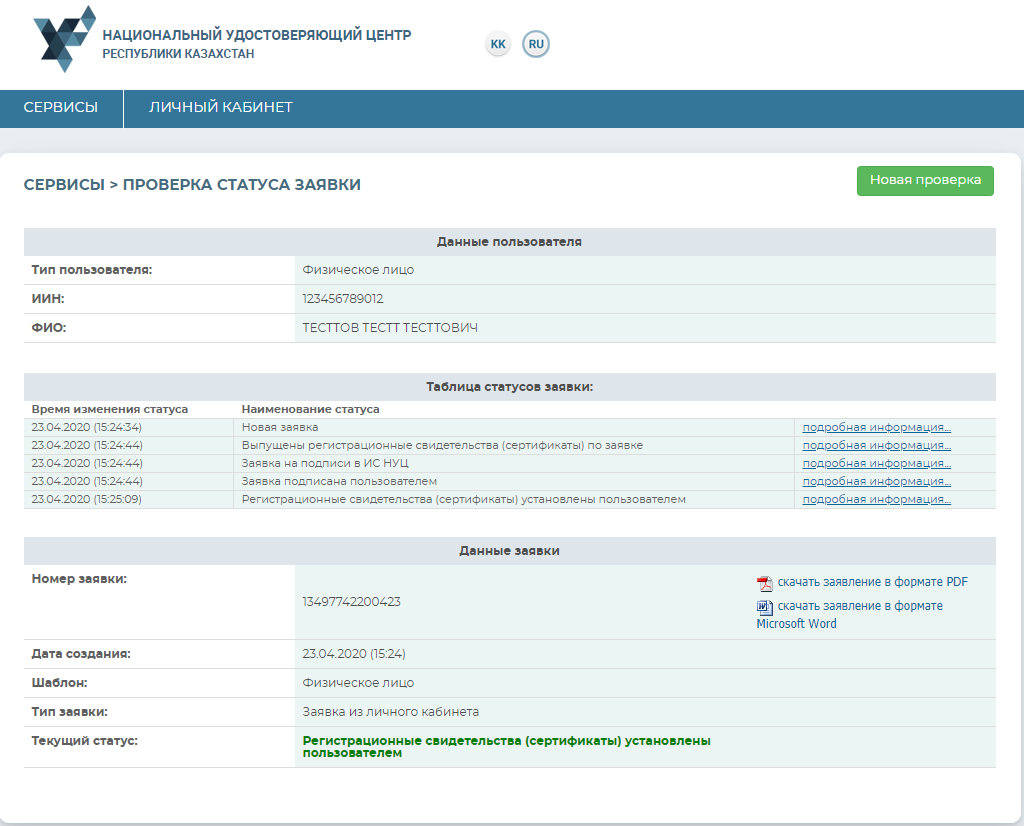
Перевыпуск ключей ЭЦП успешно завершен.
Отзыв ключей ЭЦП
Выберите из выпадающего списка меню, раздел «Отзыв ключей ЭЦП».
В новом окне отобразятся все имеющиеся регистрационные свидетельства на физическое лицо, с указанием текущего статуса.
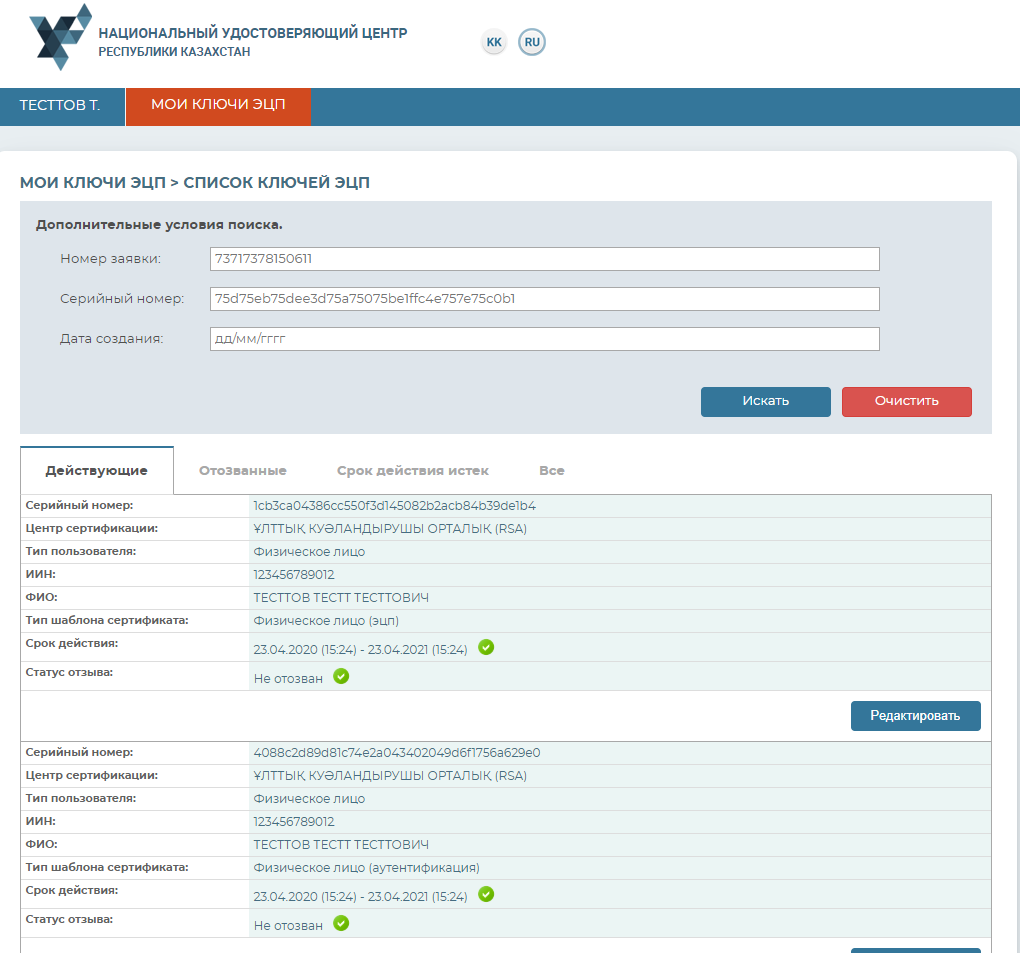
Для того чтобы отозвать регистрационное свидетельство, выберите из списка необходимое регистрационное свидетельства и нажмите кнопку «Редактировать».
Укажите хранилище ключей.
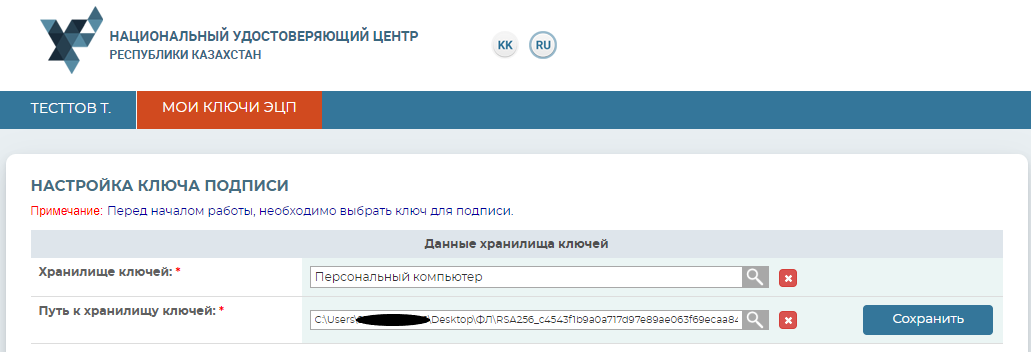
Укажите путь к ключу ЭЦП для подписи (RSA).
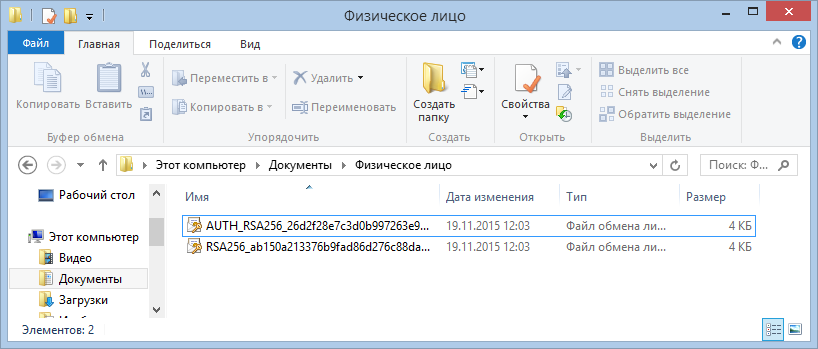
Введите пароль.
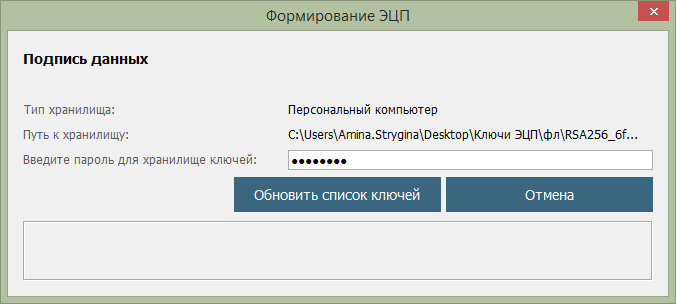
Для отзыва регистрационного свидетельства укажите причину отзыва из предоставленного списка.
Поставьте галочку о согласии предпринимаемых действий и нажмите кнопку «Отозвать».
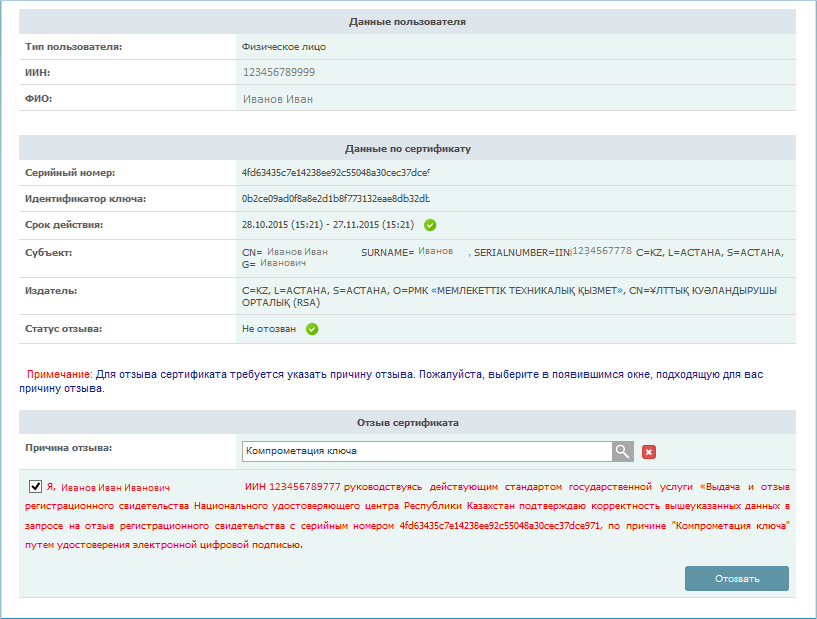
Подпишите ключами ЭЦП (RSA).
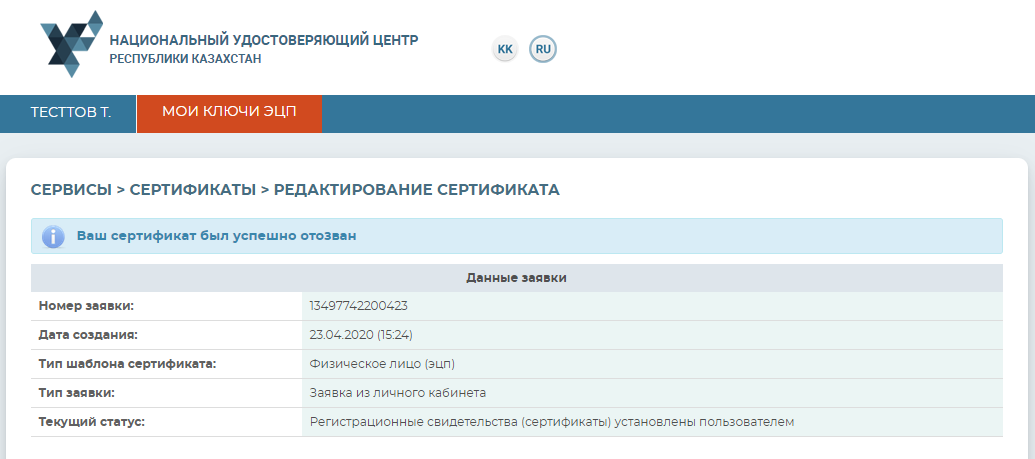
Процедура отзыва регистрационного свидетельства завершена.
Список ключей ЭЦП
Выберите из выпадающего списка меню, раздел «Список ключей ЭЦП».
В новом окне отобразятся все имеющиеся регистрационные свидетельства на физическое лицо, с указанием текущего статуса. Также есть функция отдельного отображения списка ключей ЭЦП по следующим статусам: действующие, отозванные и срок действия которых истек.
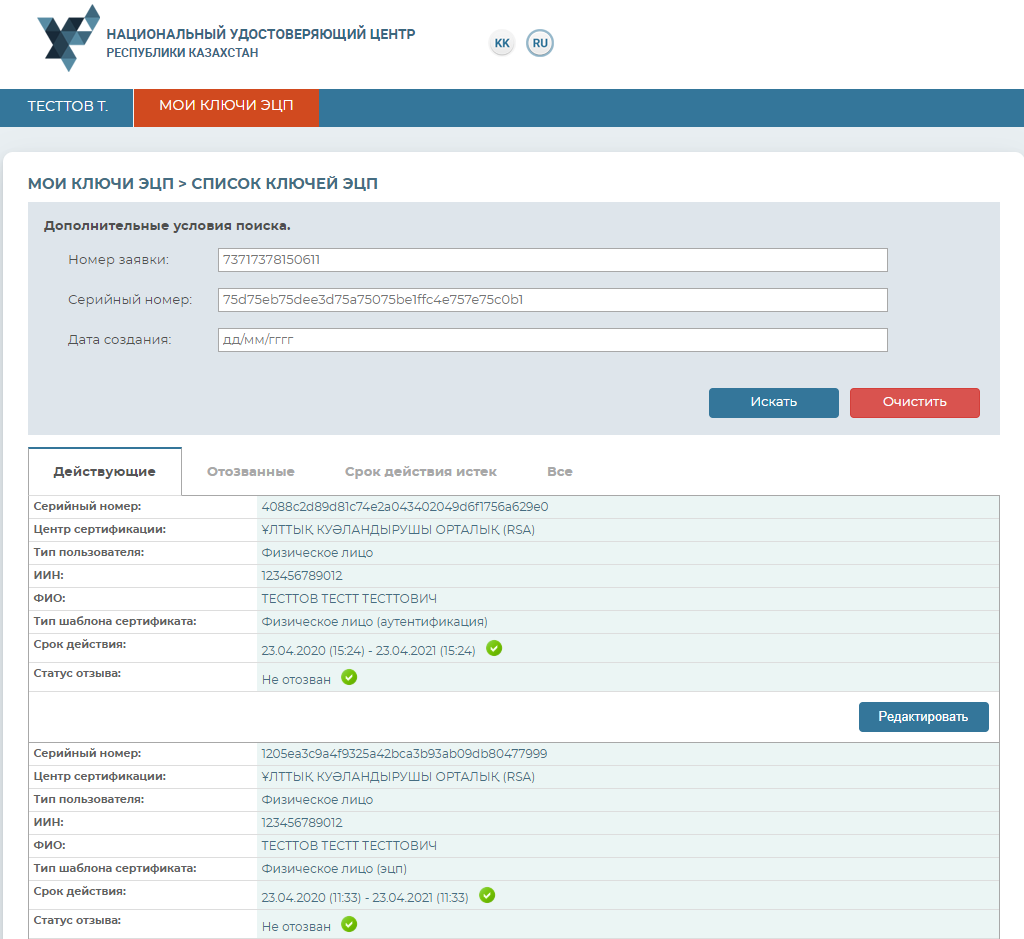
Смена пароля на ключи ЭЦП
Для смены пароля на ключи ЭЦП, необходимо перейти в раздел «Смена пароля на ключ ЭЦП». В открывшемся окне укажите местоположение Ваших ключей ЭЦП в поле «Хранилище ключей».
Важно! При указании защищенного носителя в поле «Хранилище ключей», пароль устанавливается непосредственно на защищенный носитель. В случае указания персонального компьютера в поле «Хранилище ключей», пароль устанавливается непосредственно на ключи ЭЦП.
Укажите «Путь к хранилищу ключей». Заполните поле ввода пароля и нажмите кнопку «Изменить». В случае выбора хранилища – Персональный компьютер, укажите ключ ЭЦП для смены пароля. Процедуру смены пароля необходимо выполнять для каждого ключа ЭЦП отдельно.
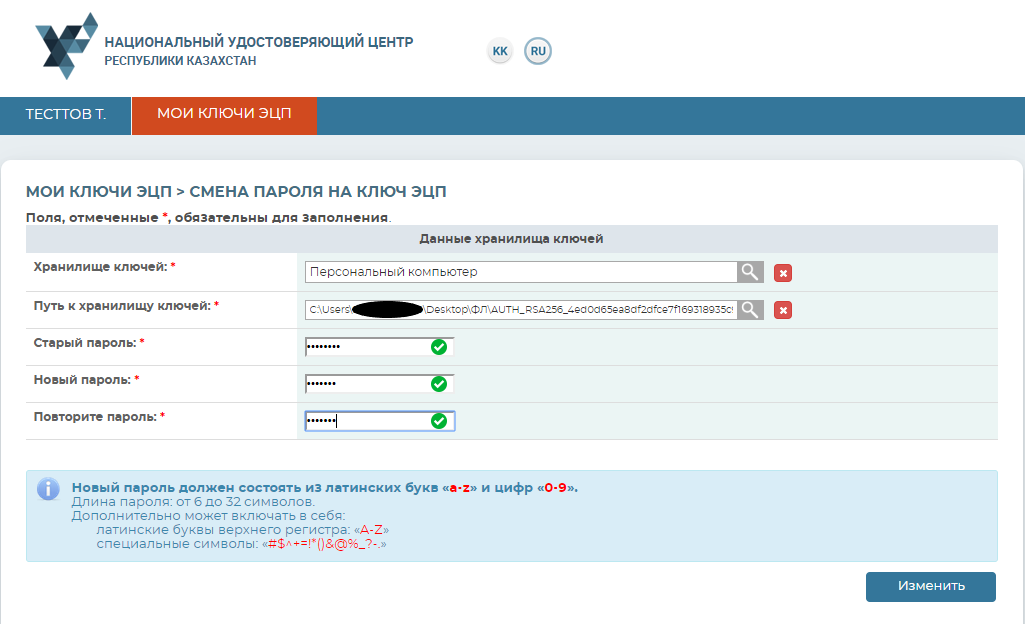
Внимание! НУЦ РК не хранит Ваши пароли. В случае утери пароля, ключи ЭЦП восстановлению не подлежит.
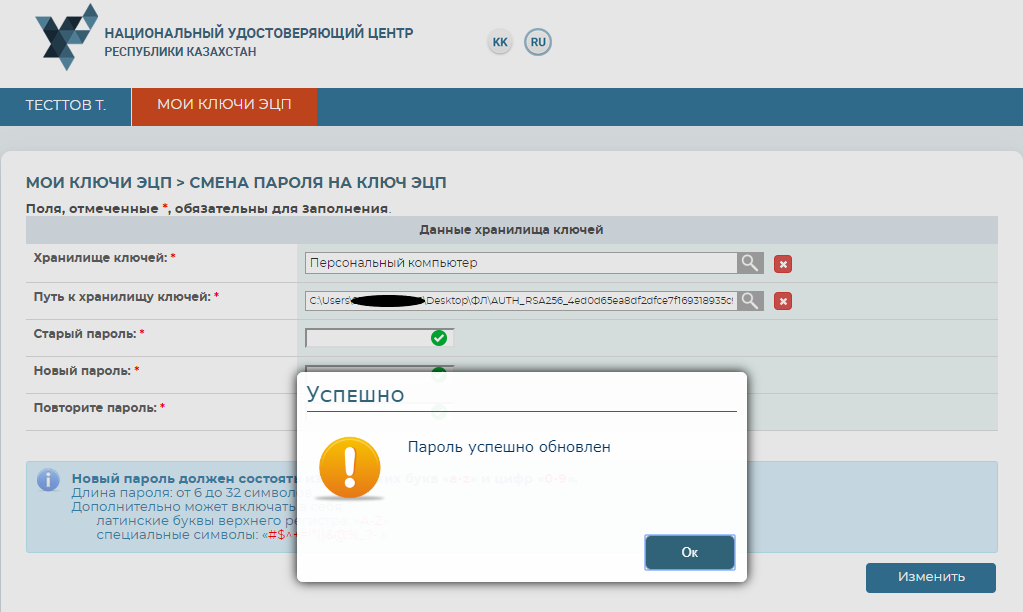
Пароль успешно изменен.
Выпуск ЭЦП по шаблону "Информационная система (ФЛ)"
Для подачи заявки на получение ключей ЭЦП по шаблону "Информационная система (ФЛ)" , необходимо зайти в пункт меню «Мои ключи ЭЦП», далее выбрать раздел «Выпуск ЭЦП по шаблону "Информационная система (ФЛ)"».
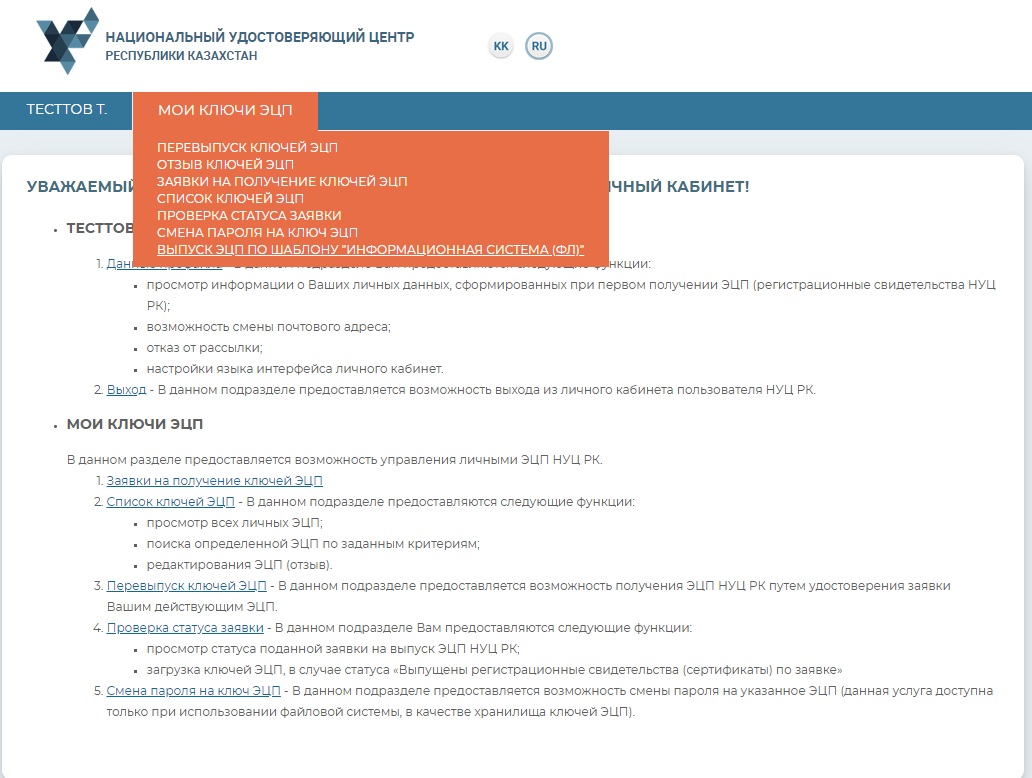
Далее необходимо подтвердить ключами для подписи «RSA».
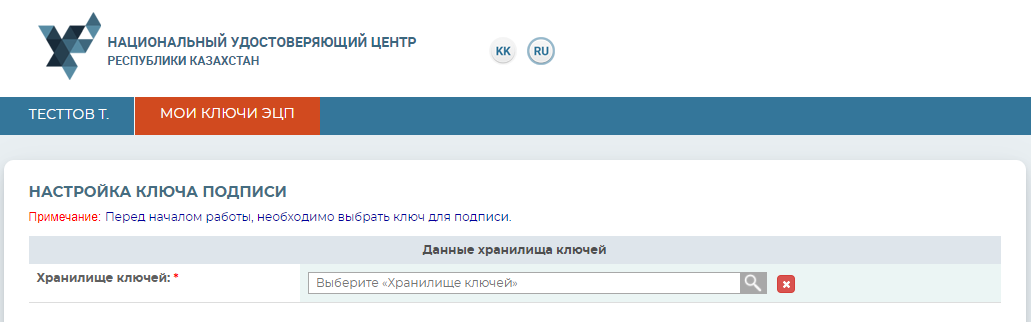
После подписания необходимо заполнить необходимые поля: "выбрать ИС и указать путь для хранилища ключей".
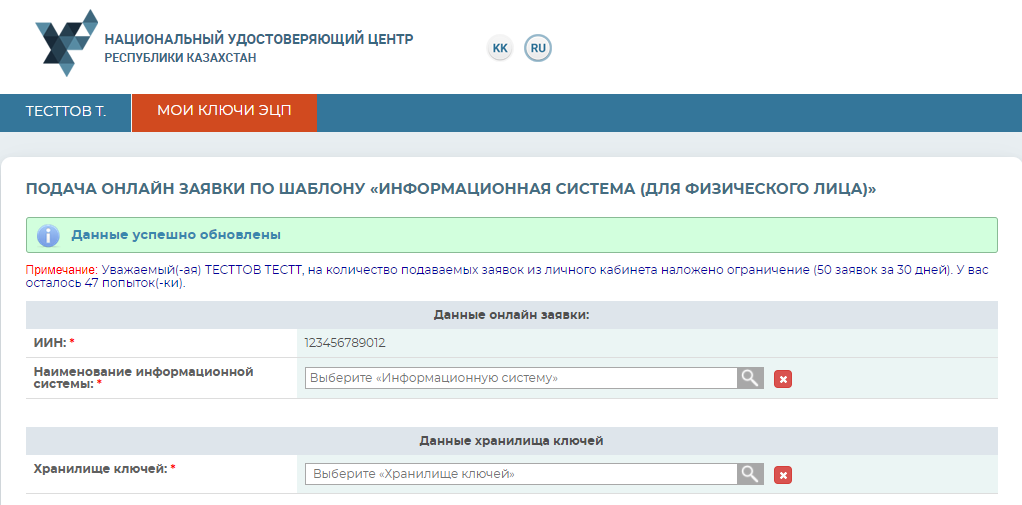
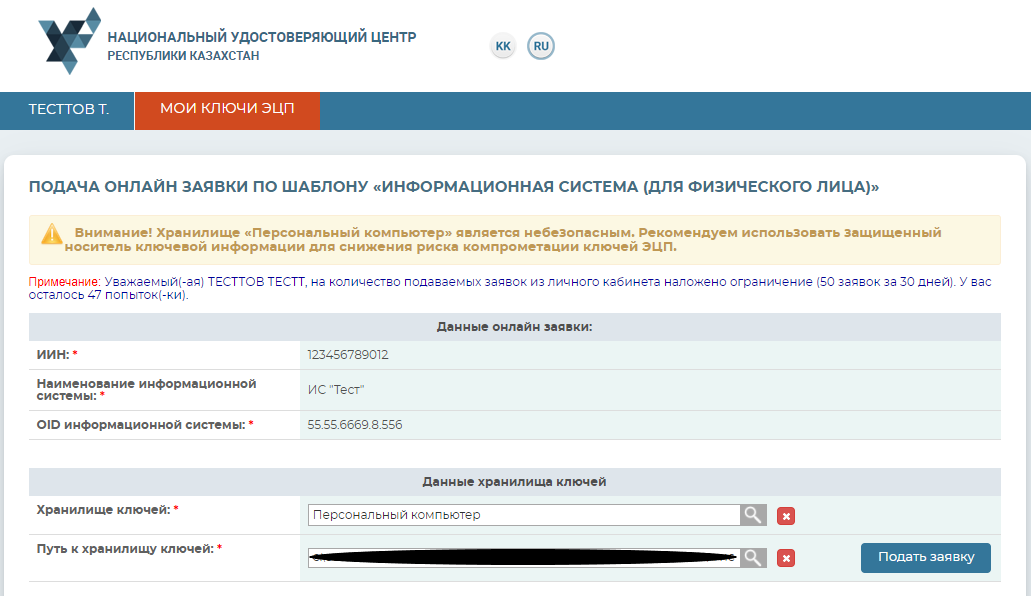
Внимание! В случае если поле «Наименование информационной системы» пусто, то значит на ваш ИИН не зарегистрирована информационная система (ИС). Необходимо зарегистрировать вашу ИС, получив объектный идентификатор идентификатор (OID) согласно Правилам регистрации, перерегистрации и аннулирования объектных идентификаторов в казахстанском сегменте объектных идентификаторов № 281 от 17 марта 2016 года - adilet.zan.kz. После присвоения OID повторите процедуру, ваша информационная система будет доступна для получения на нее регистрационных свидетельств.
После выбора информационной системы, подтвердите заявку, подписав ключами для подписи «RSA».
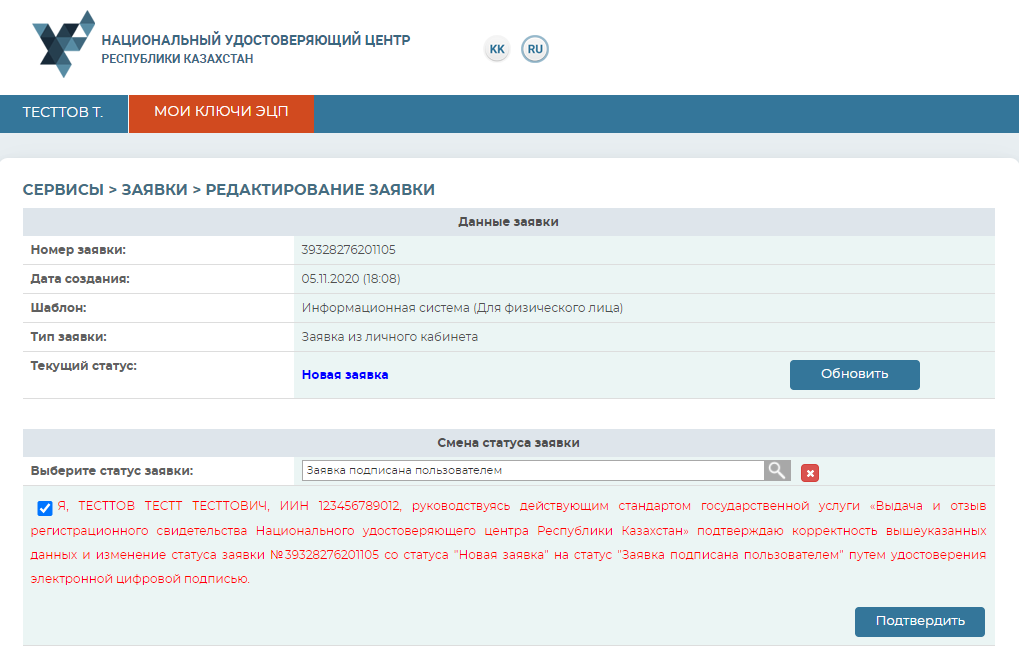
Установите пароль и загрузите сертификаты, тем самым завершив процедуру получения ключей ЭЦП для ИС.
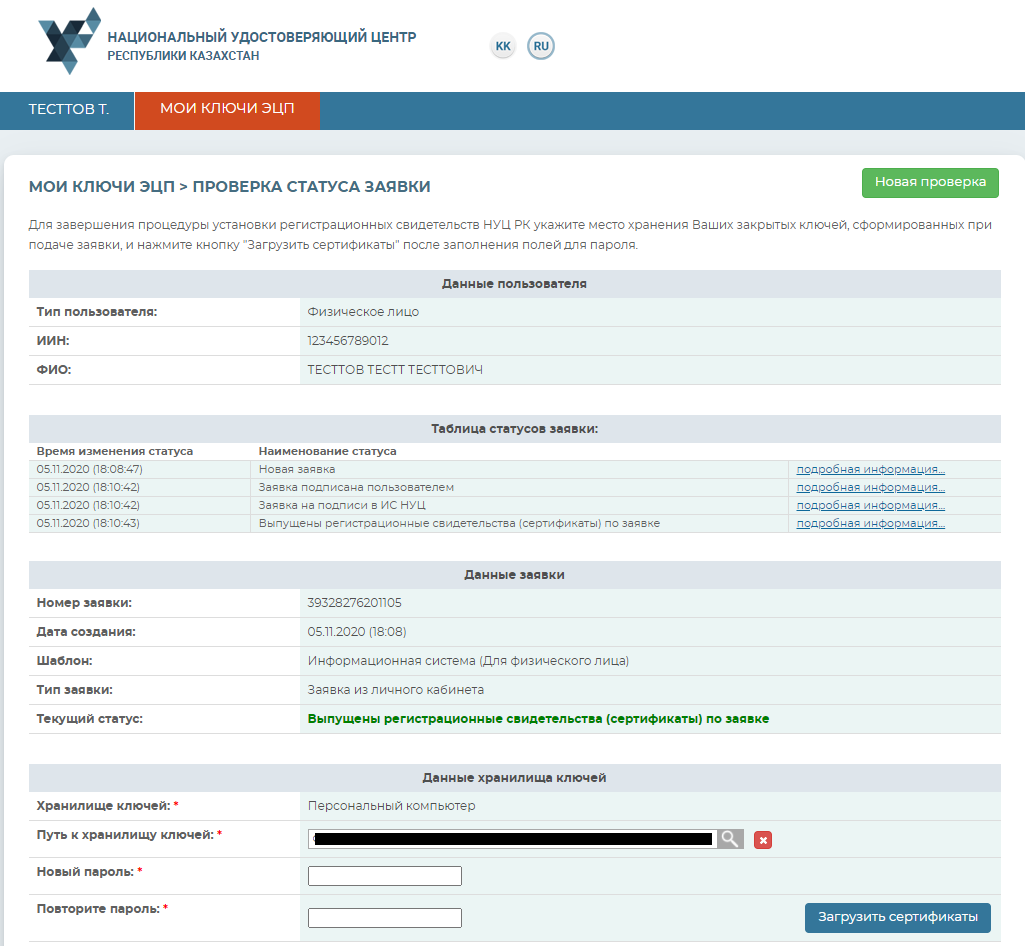
После установки регистрационных свидетельств откроется окно с указанием статуса заявки «Сертификаты успешно установлены».
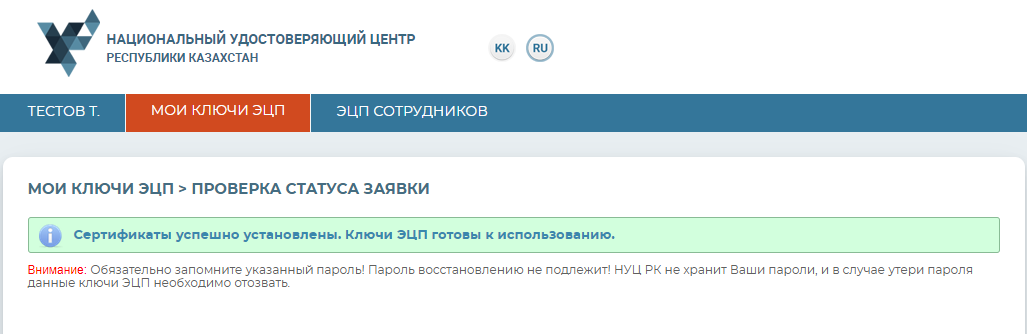
Получение регистрационных свидетельств успешно завершено.
Выпуск ЭЦП на ГОСТ 34.10-2015
Для подачи заявки на получение ключей ЭЦП на ГОСТ 34.10-2015, необходимо зайти в пункт меню «Мои ключи ЭЦП», далее выбрать раздел «Выпуск ЭЦП по шаблону "Выпуск ключей ЭЦП на ГОСТ 34.10-2015"».
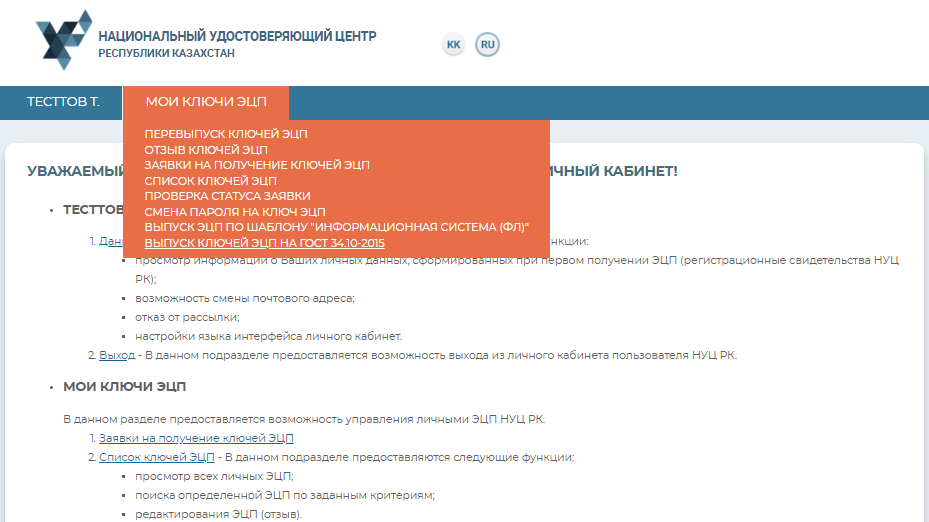
В открывшемся окне, ознакомьтесь с информацией и нажмите на кнопку «Подтвердить».
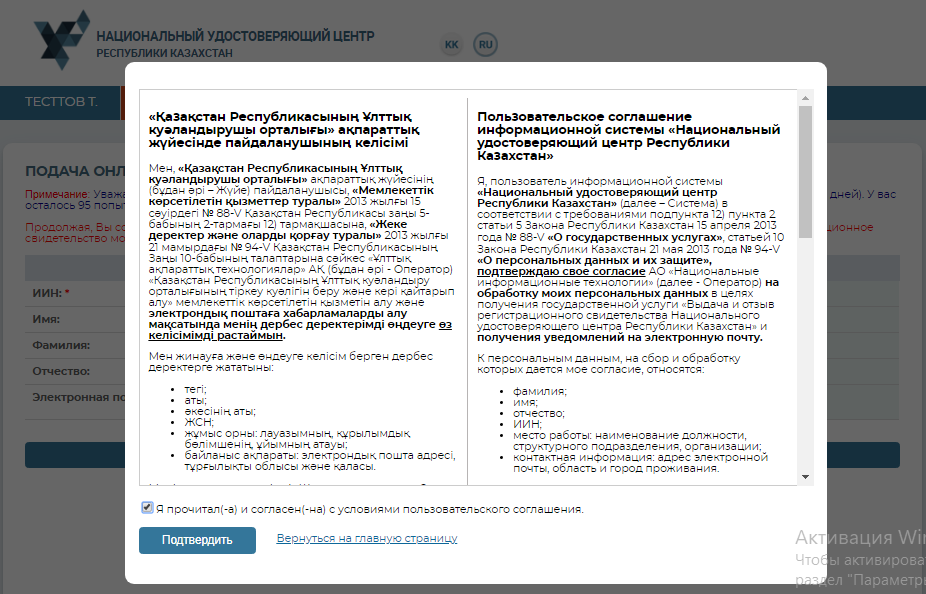
Далее необходимо выбрать и указать путь для хранилища ключей.
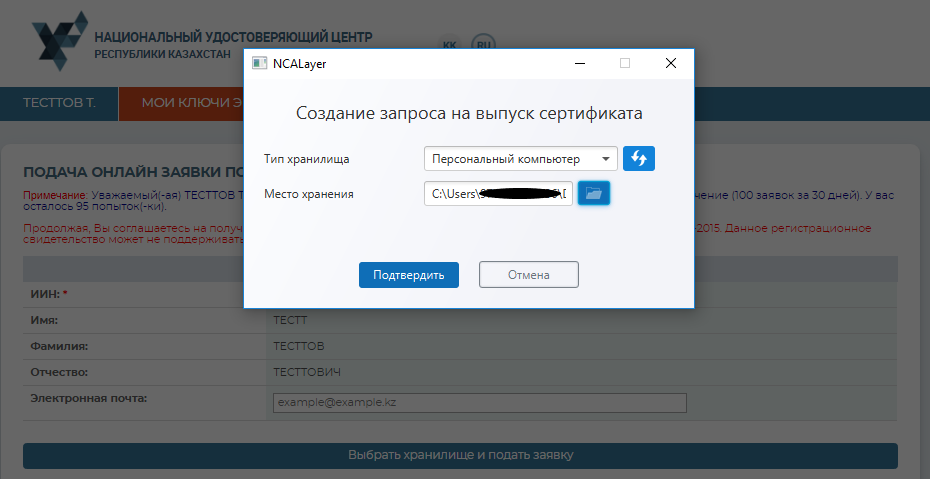
Далее подтвердите заявку, подписав ключами для подписи «RSA».
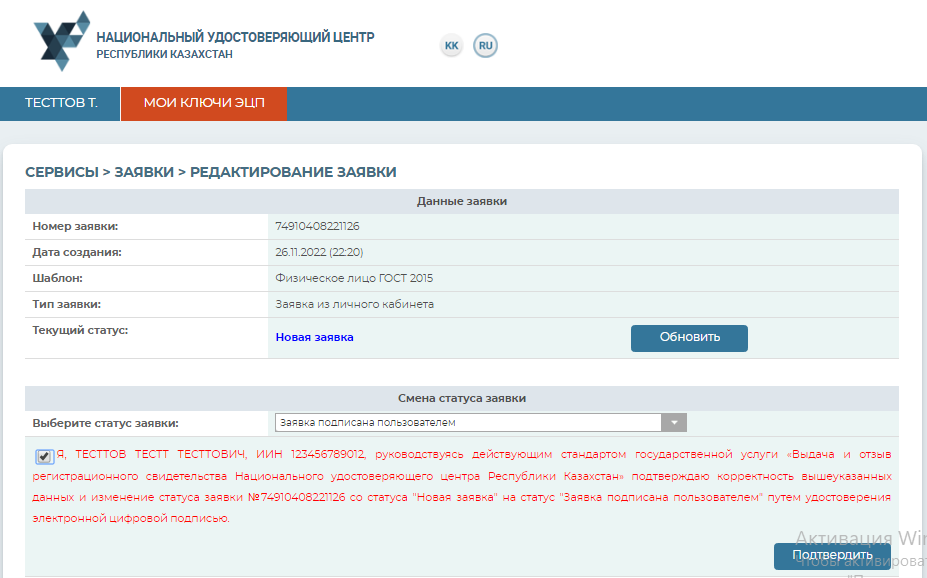
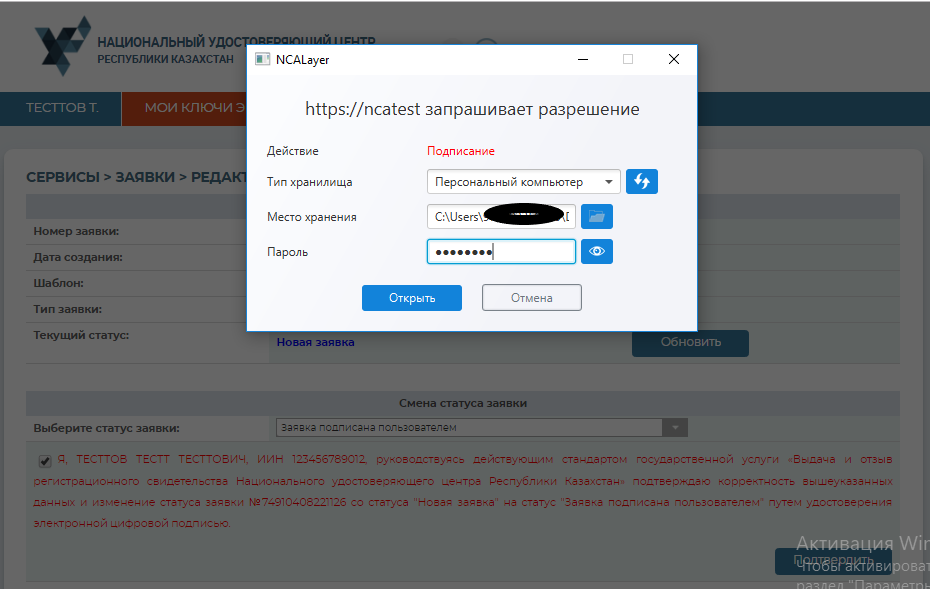
Установите пароль и загрузите сертификаты, тем самым завершив процедуру получения ключей ЭЦП для ИС.
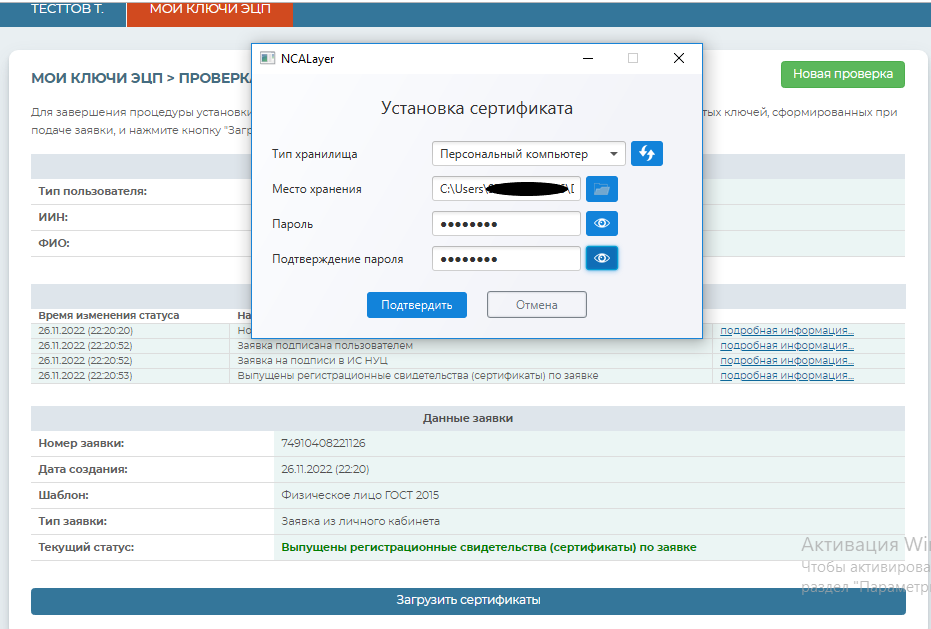
После установки регистрационных свидетельств откроется окно с указанием статуса заявки «Сертификаты успешно установлены».
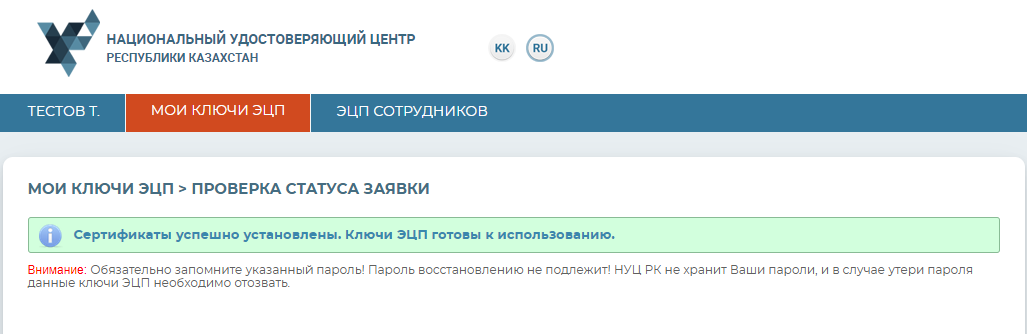
Получение регистрационных свидетельств успешно завершено.