Applying for issuance of registration certificates
Run browser and enter the following URL: pki.gov.kz. Homepage of the National Certification Authority of the Republic of Kazakhstan will appear.
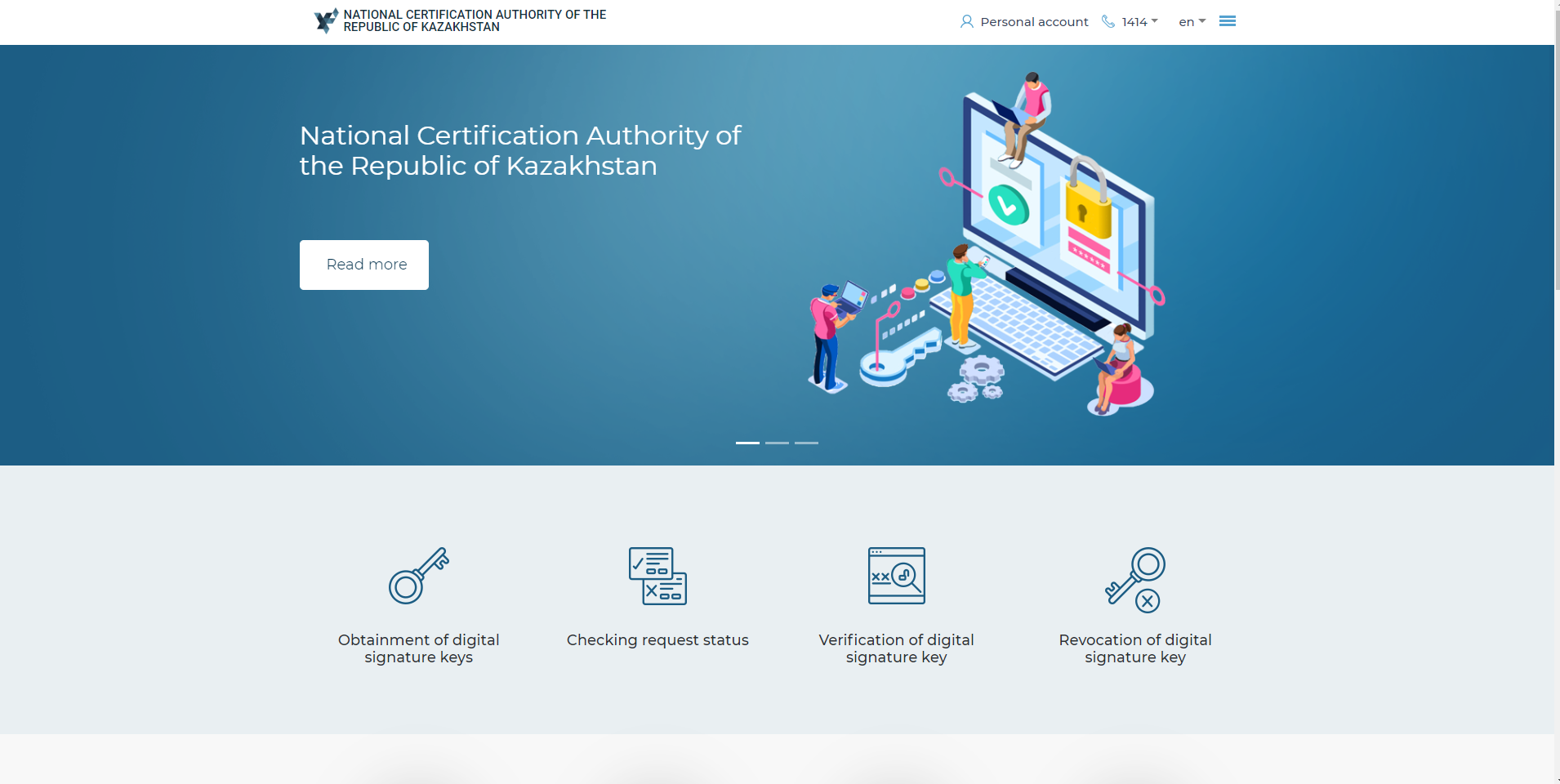
Click the “Obtainment of digital signature keys” menu and go to the “Legal Entities” section. From the drop-down menu, select the required certificate template.
In the window opened, view the information and press the “Submit application” button.
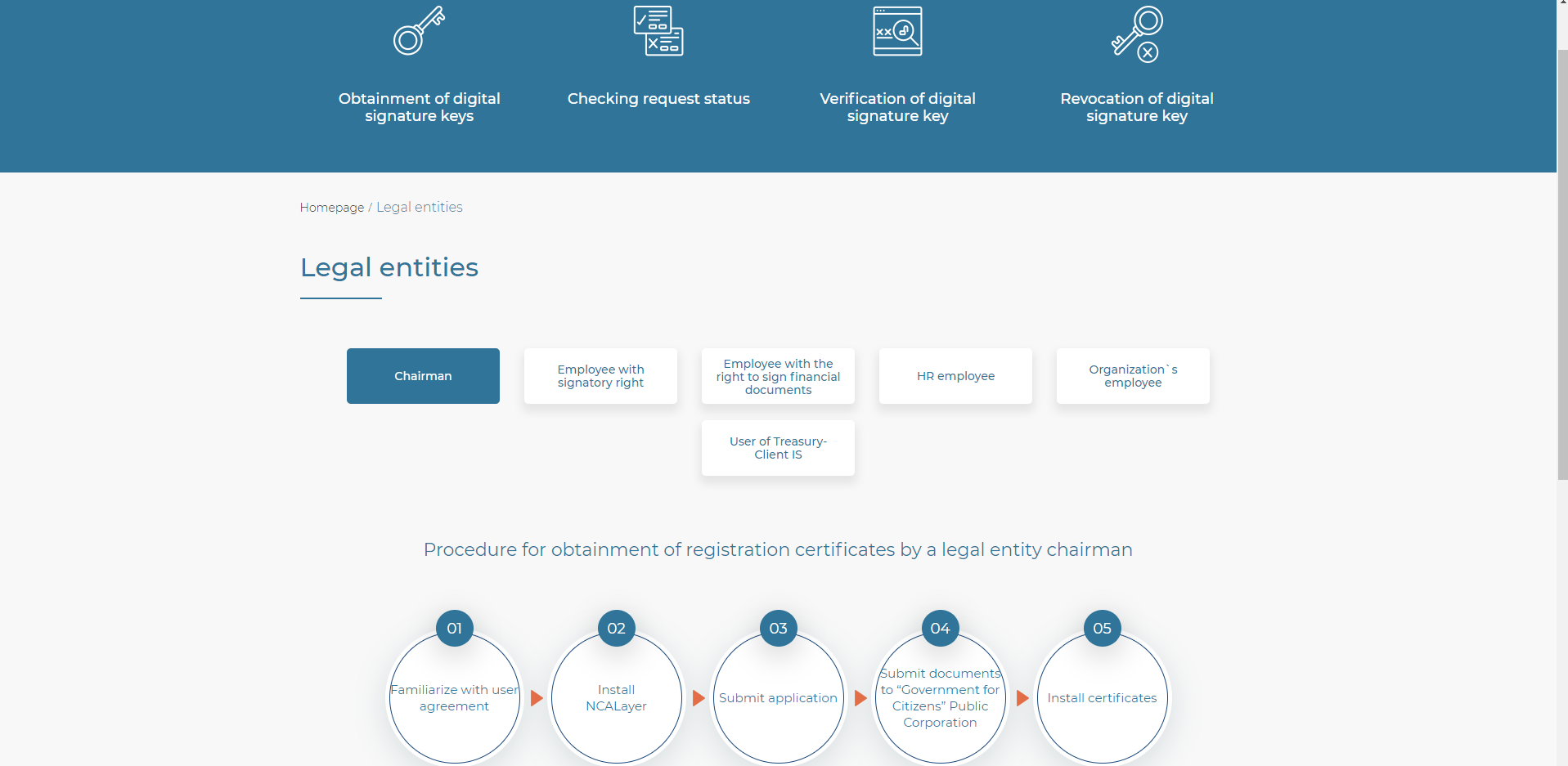
Read the user agreement, tick the box and press the “Confirm” button.
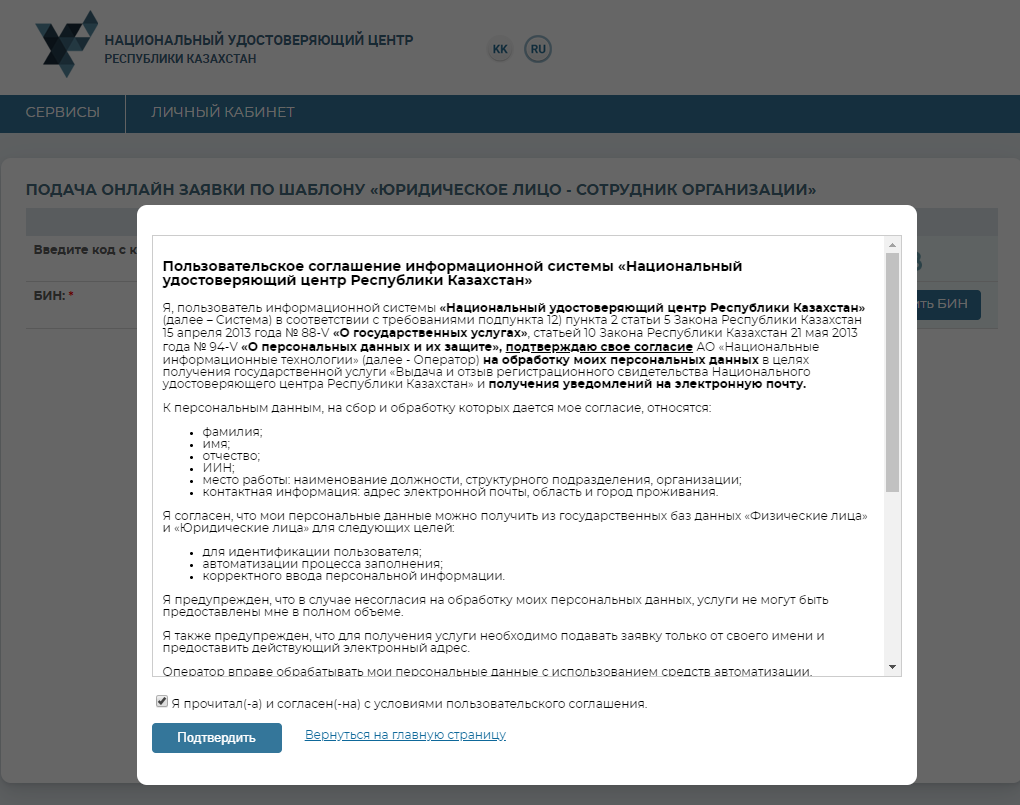
In the window opened, enter the BIN and the code from the picture, and press the “Check BIN” button.
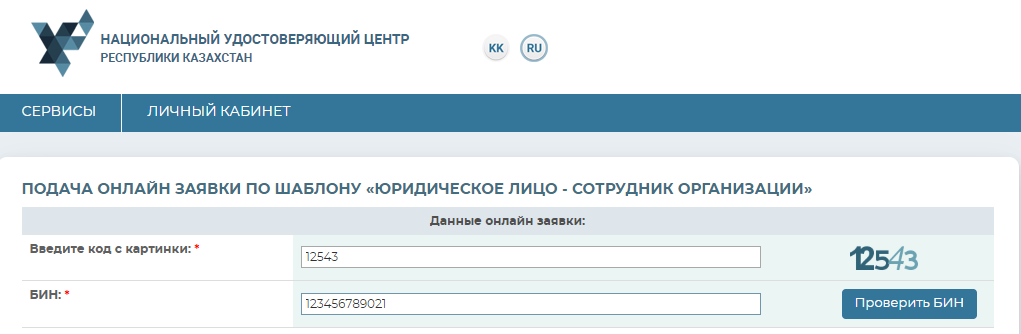
Upon the successful verification of the entered BIN against the “Legal Entities” Database, the registered name of entity will appear in the “Organization Name” field.
Then, enter the IIN and press the “Check IIN” button.
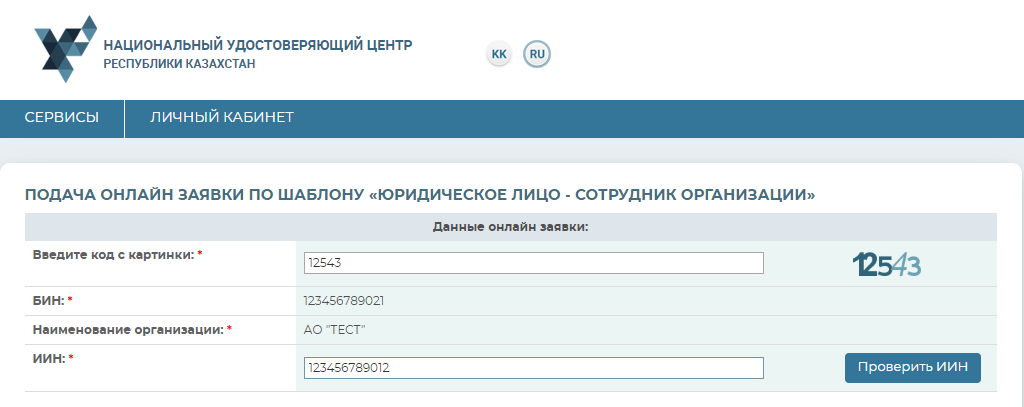
Upon the successful verification of the entered IIN against the “Individuals” Database, your name data will be filled in automatically.
After that, you need to enter your email address in the “E-mail” field (this field is optional). To this email, you will receive information on status of your digital signature, and also, upon the end of application submission, the application number will be sent, along with application to be submitted to Registration Authority.
NB! Be careful when filling in the “E-Mail” field, because if there is any error, then notice of successful registration will not come to your email.
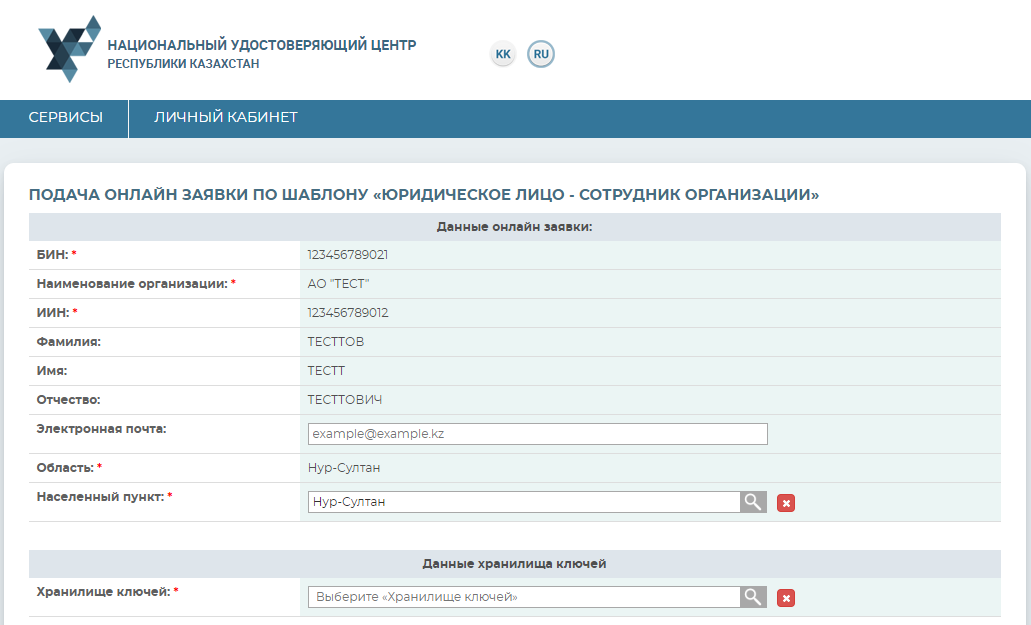
Indicate in sequence the region and city where the submitted application will be confirmed.
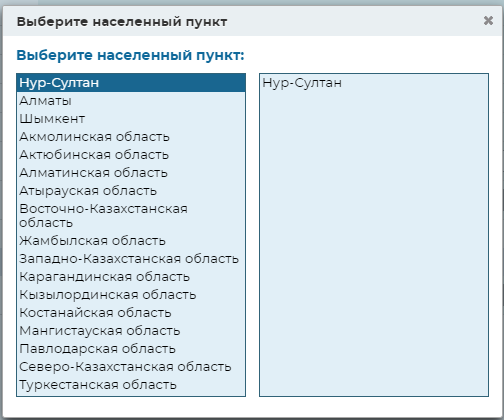
After that, you should select the "Keys Repository” type out of the following list: Personal Computer, eToken PRO 72K, JaCarta, Kaztoken, AKey. The default password for Kaztoken: 12345678, eToken PRO (Java, 72K), JaCarta, AKey: 1234567890.
NB! The “Personal Computer” repository is insecure. We recommend using the secure key information media to reduce the risk of compromising the digital signature keys.
Next, select the path to keys repository. If you use the secure media from the list, the software will find the device connected to the PC and will suggest that you connect it.
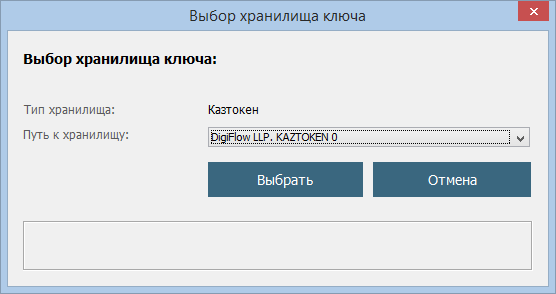
In the event that you select the Personal Computer as the storage place, indicate in the “Path to keys repository” field the folder in which the private keys will be generated, and press the “Open” button.
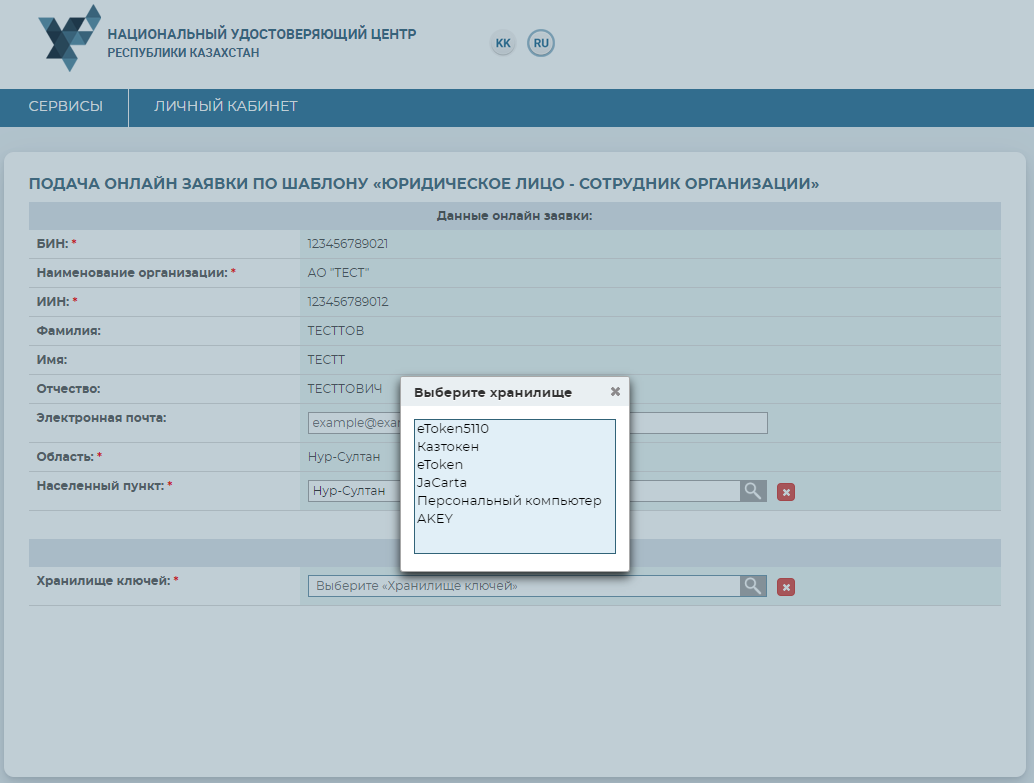
Next, press the “Submit the application” button.
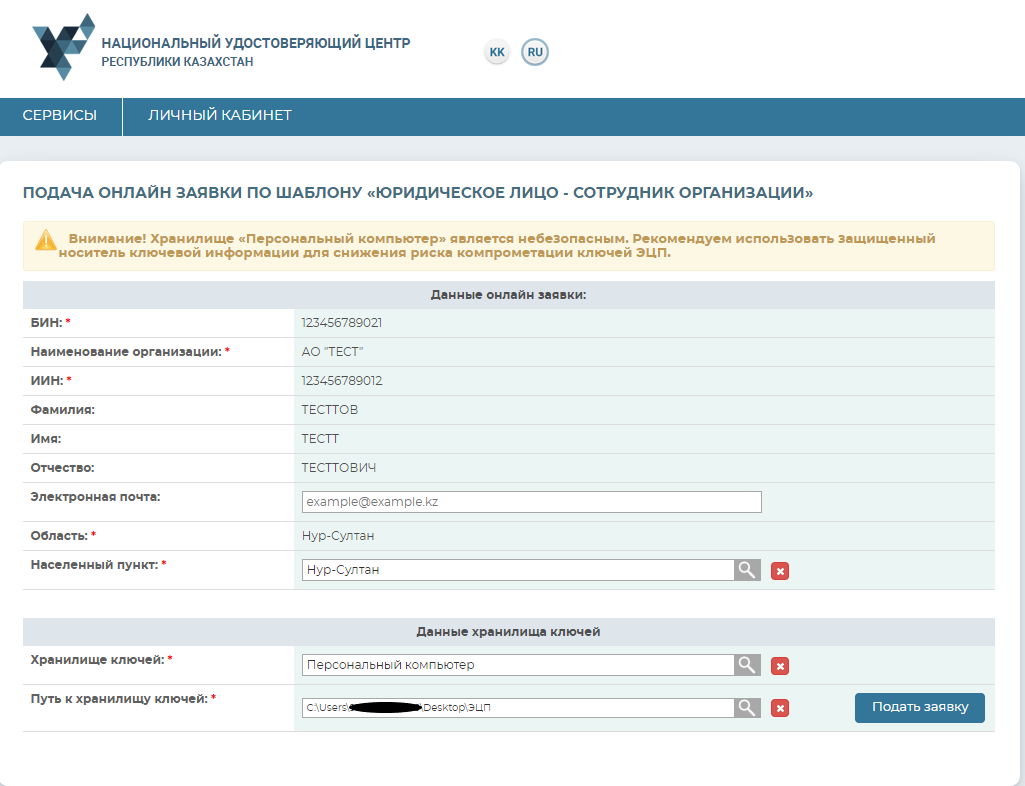
In the next window, the application number will appear.
NB! Remember the application number which is needed for identification of your application in the Registration Authority, and also for setting up the issued certificate.
Save and print out the application in a format suitable to you.
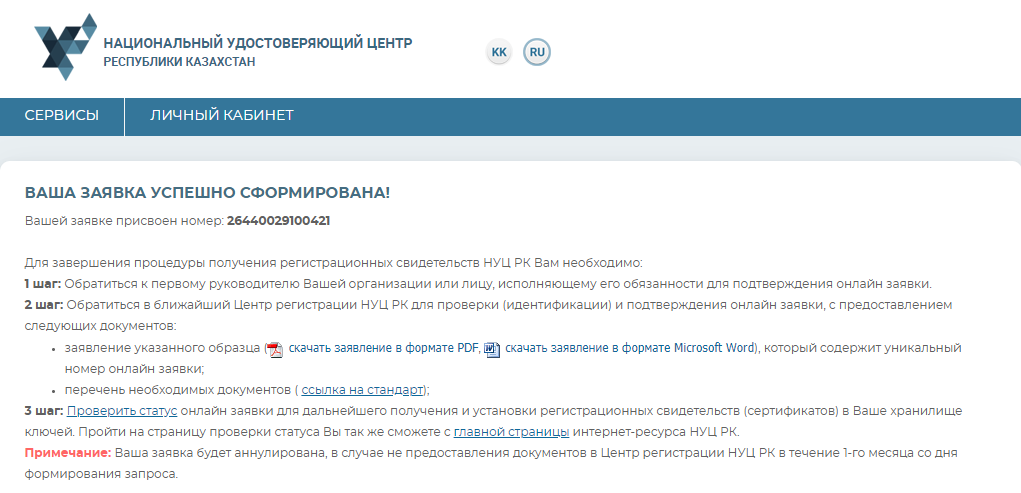
After you submitted the application, the private keys were generated on your PC. You can ascertain availability thereof by opening the folder to which you specified the path when submitting your application.
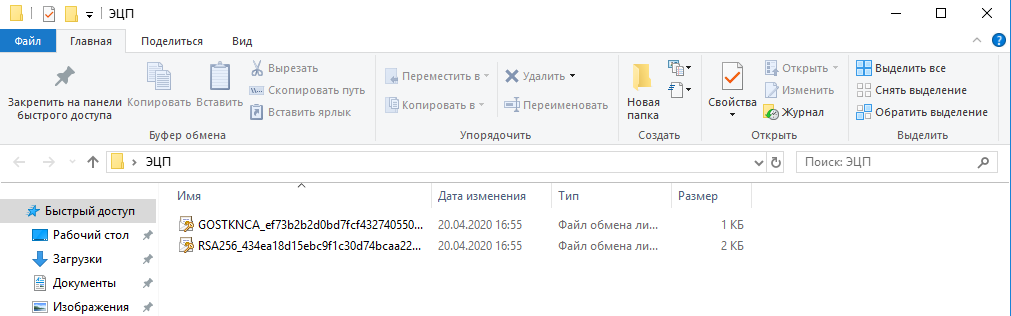
Upon the successful submission of application, the written notice will come to your email (subject to your having indicated it at registration),stating that the application for certificate has been submitted on the NCA website. The notice will also contain the number of your application.
Important! NCA is not responsible for delivery of the information message. If you do not receive it, check the spam folder, the correctness of the email address, or ascertain that your mail server is reliable.
NB! Upon submitting the request you need to apply to the legal entity top executive for confirming the submitted application in the Personal Account of the legal entity’s top executive.
When you applied, you need to visit Registration Authority with the required package of documents within 1 month from the moment you applied. In case if you do not verify your application in Registration Authority within the indicated period, your application will be canceled. The required package of documents can be found on the official website.
Checking the application status and installing registration certificates
After the application is verified in Registration Authority, use the capability to check the status of your application.
To do this, go to “Checking request status” section.
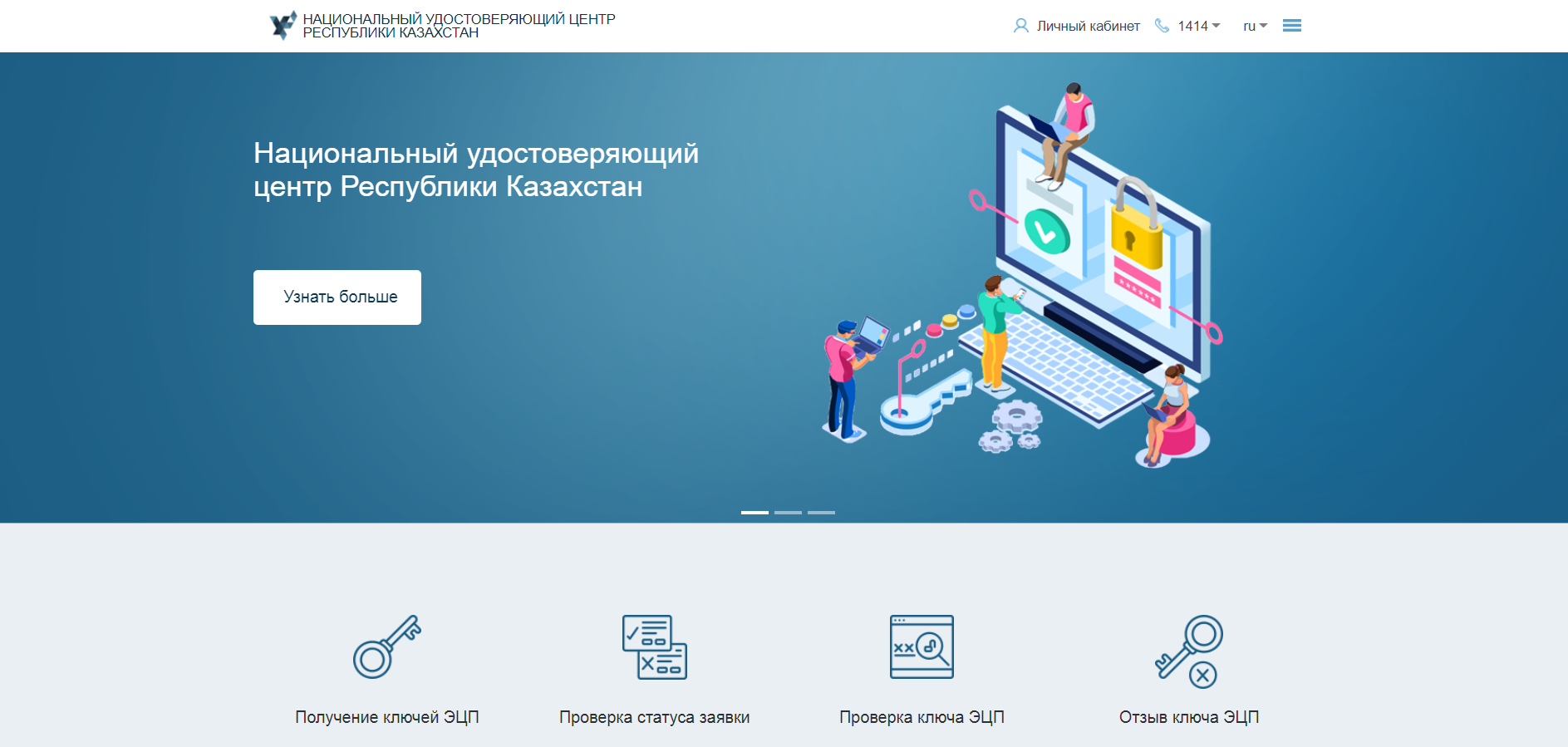
In the window that appears in “Request Number” field indicate the obtained unique number and click “Search” button.
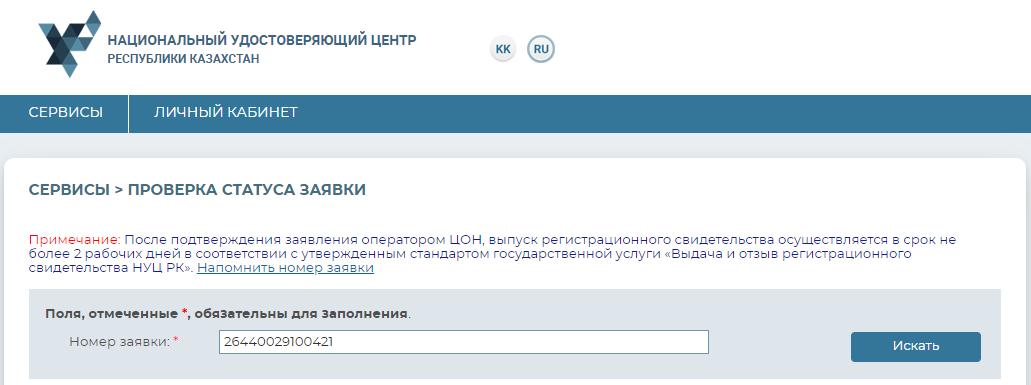
You will see information on your request.
“Application status” field will indicate the processing stage of your application.
In case if registration certificates were successfully issued the status will be as follows “Registration Certificates are Issued”.
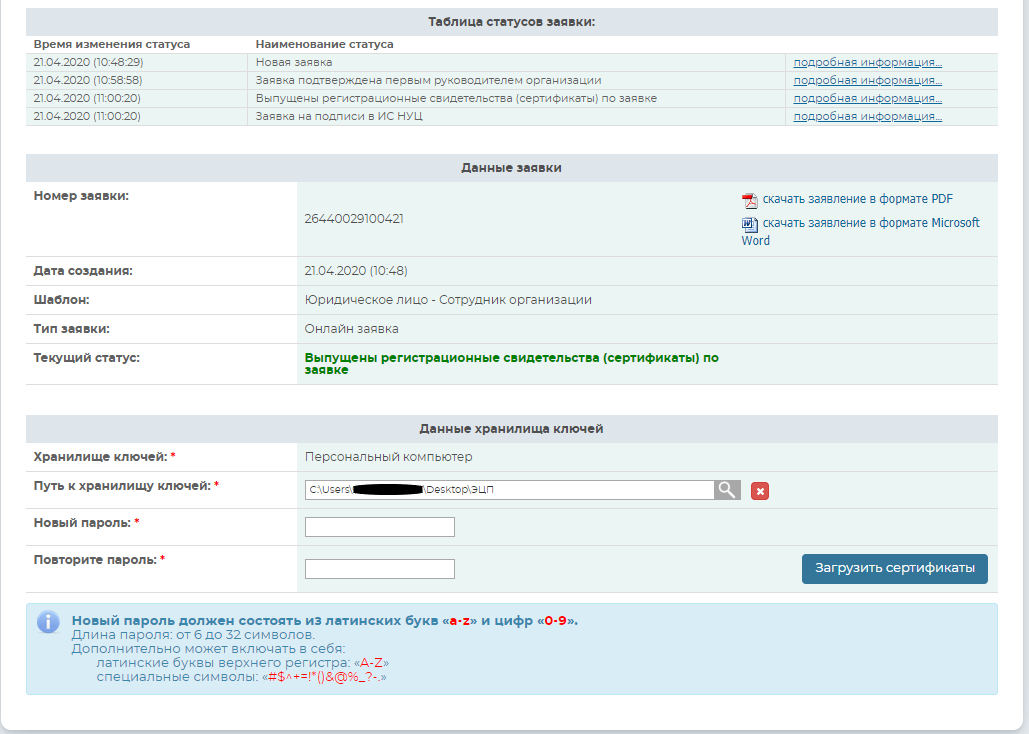
To install registration certificates, indicate the folder where private keys were saved by clicking “Search” button. Indicate the storage location of your private keys that were generated after application was sent. Click “Open” button.
NB! In case if keys were generated on one of the following secure media: national ID, eToken PRO 72K, JaCarta, Kaztoken, AKey, you will need to connect the media to computer when installing registration certificates.
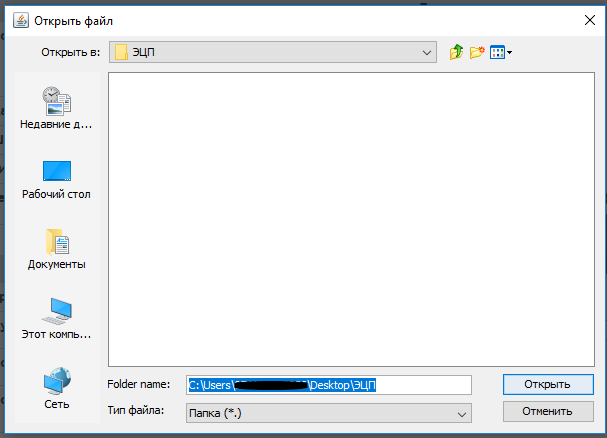
In case if PC is used as repository for keys, window will appear with a password field. Create password and fill it in for you digital signature keys and press “Upload Certificates” button.
NB! Password must contain Latin characters and digits. The password length should be 6 to 32 characters. In addition, password may include: Latin upper-case letters and wildcard characters “#$^+=!*()@%&_?-.”.
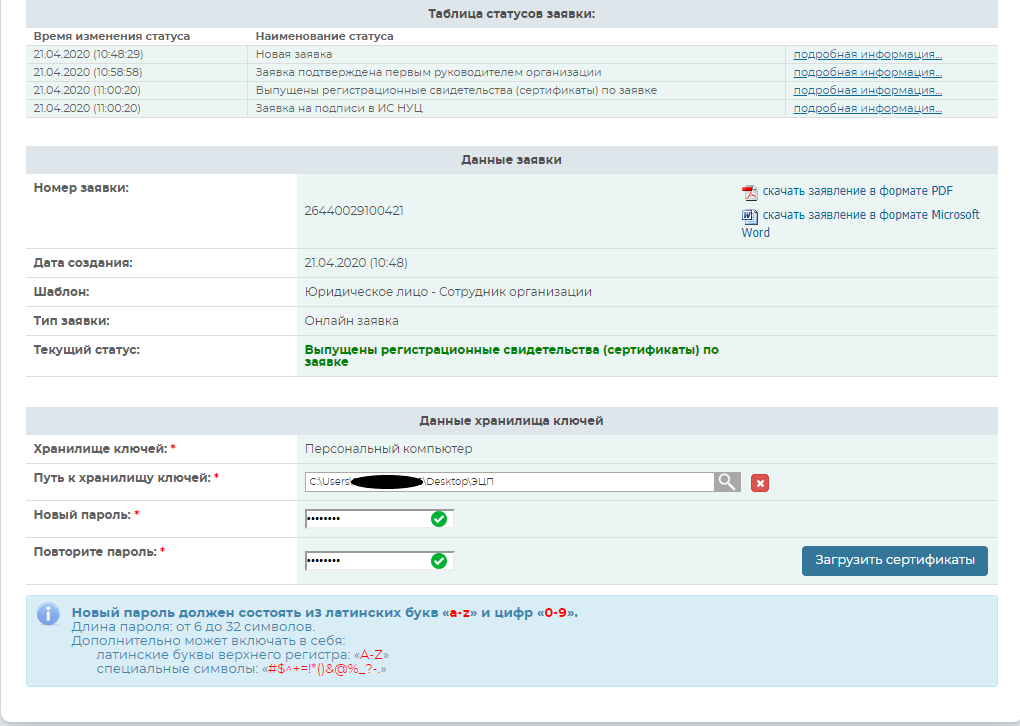
You must remember the password you indicated! The password shall NOT be recovered! NCA shall not keep your password, and if you lose your password, these digital signature keys must be revoked.
Click “Upload certificates” button.
After registration certificates are installed, the window appears indicating the request status “Certificates installed”.
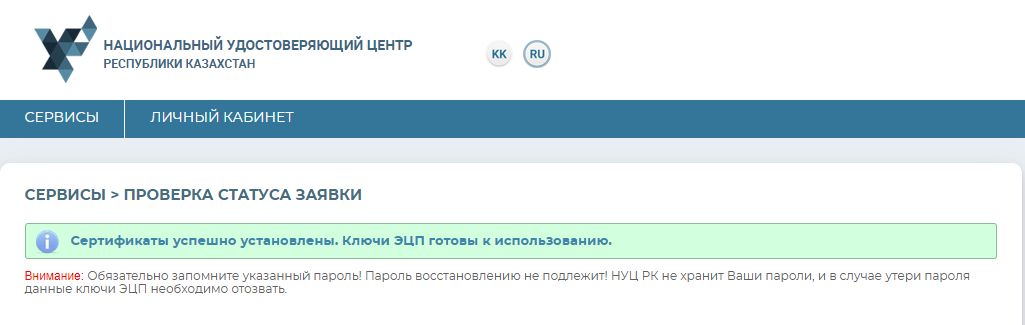
Open the folder indicated in application. Upon successful undergoing of all stages of registration certificates obtainment, two registration certificates with ready-to-use private keys will be located in the folder.
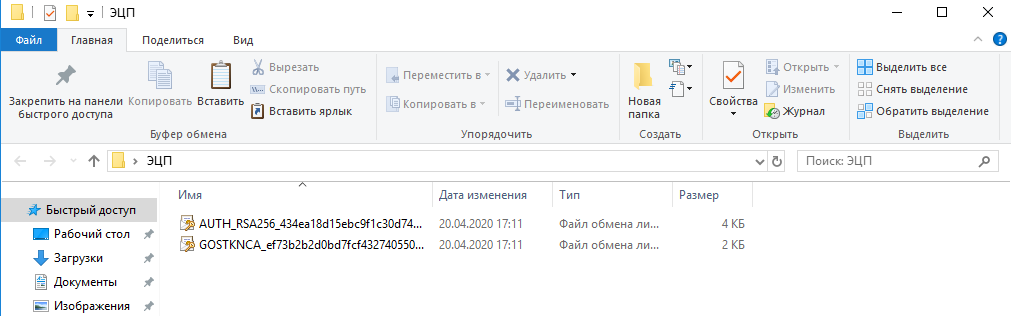
Obtainment of registration certificates has been successfully completed.
Should any problems occur in your receiving the certificate, please do not hesitate to call technical support 1414, or write an email to: support@pki.gov.kz