Тіркеу куәліктерін шығаруға өтінім беру
Браузерді іске қосыңыз және мекенжай жолында pki.gov.kz теріңіз. Қазақстан Республикасы ұлттық куәландырушы орталығының басты парағы пайда болады.
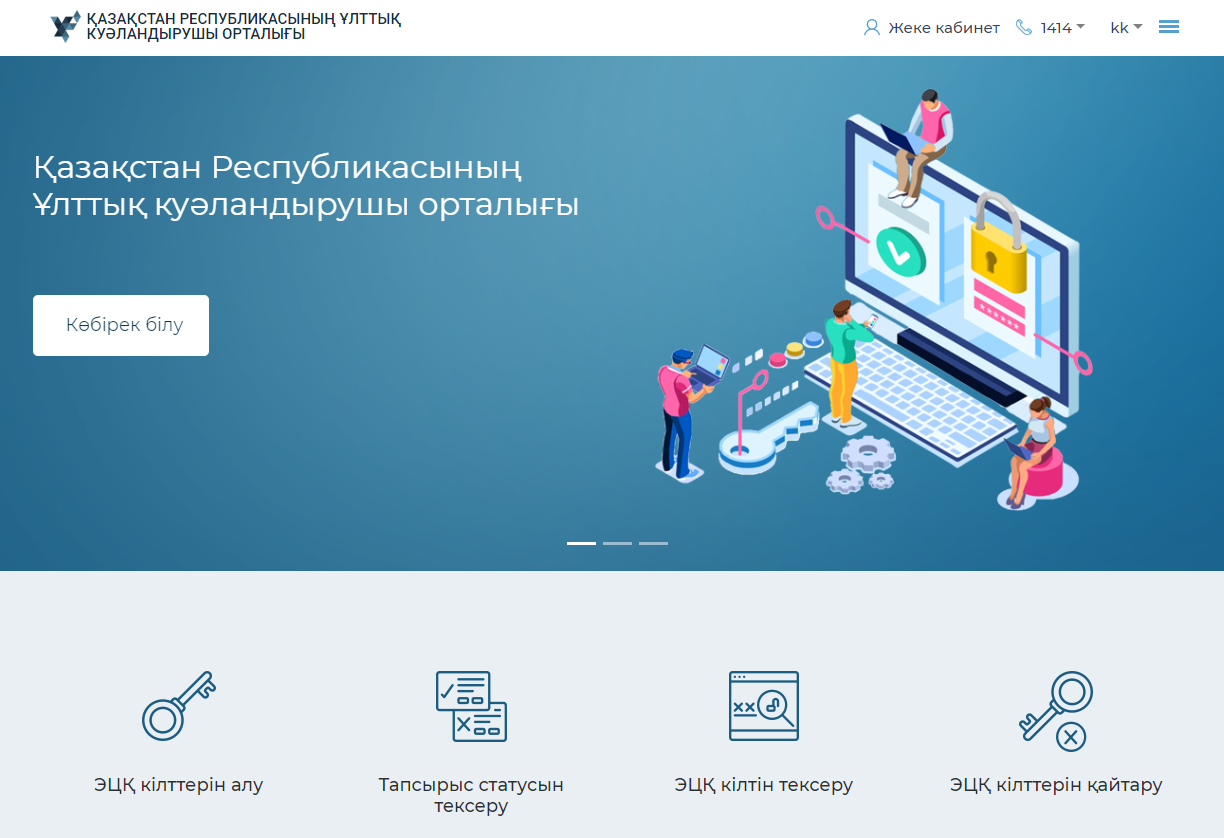
«ЭЦҚ кілттерін алу» мәзірін басыңыз. Қажет бөлімді таңдаңыз: «Жеке тұлғалар».
Ашылған терезедегі ақпаратпен танысыңыз және «Өтінім беріңіз» батырмасын басыңыз.
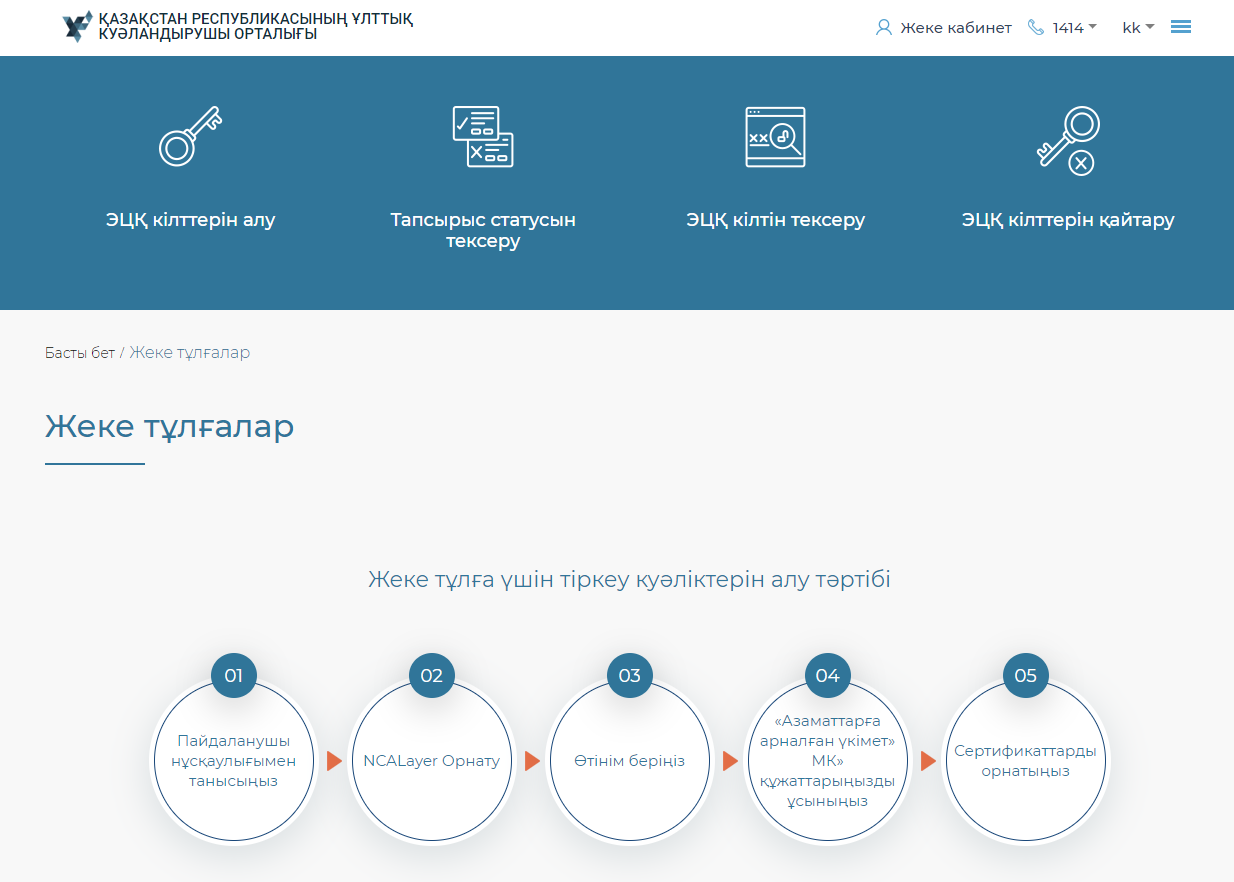
Ашылған терезедегі келісіммен танысыңыз және келіскен жағдайда растау батырмасын басыңыз.
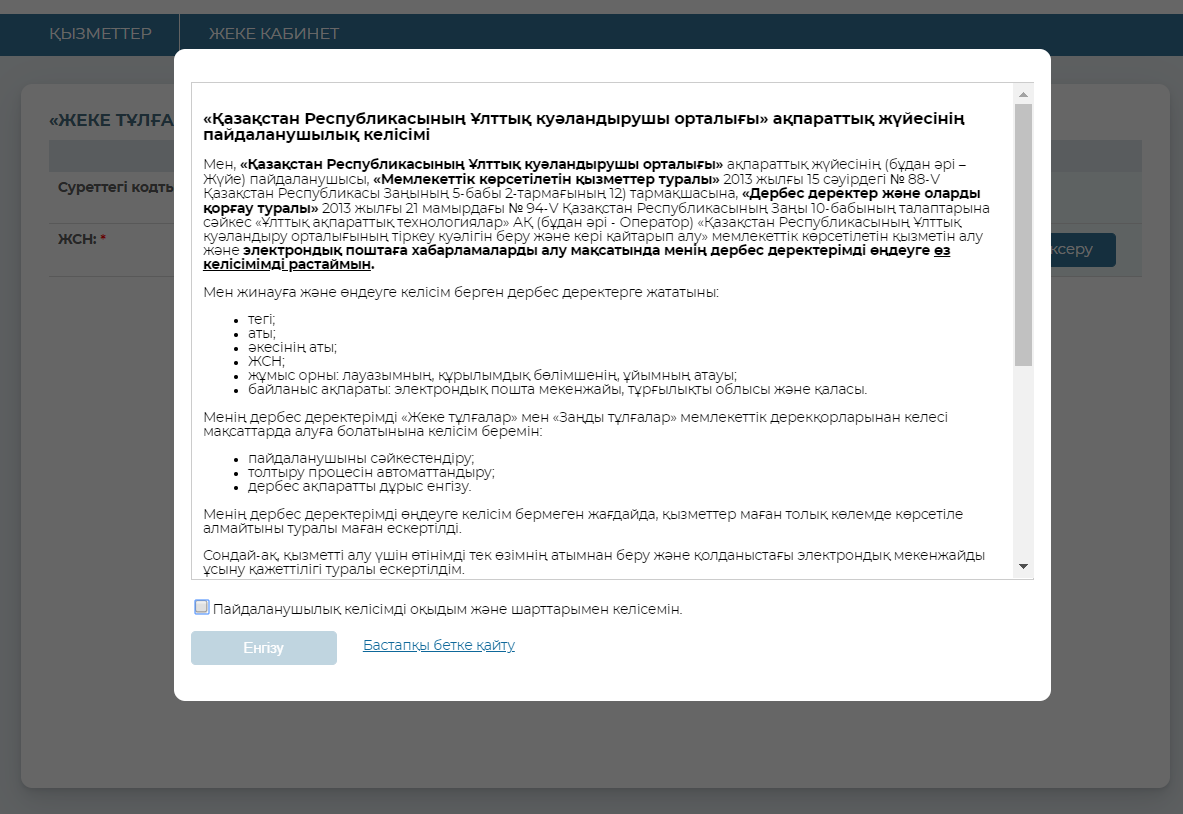
Ашылған терезеге суреттегі кодты және өз жеке сәйкестендіру нөміріңізді (бұдан әрі-ЖСН) енгізіңіз.
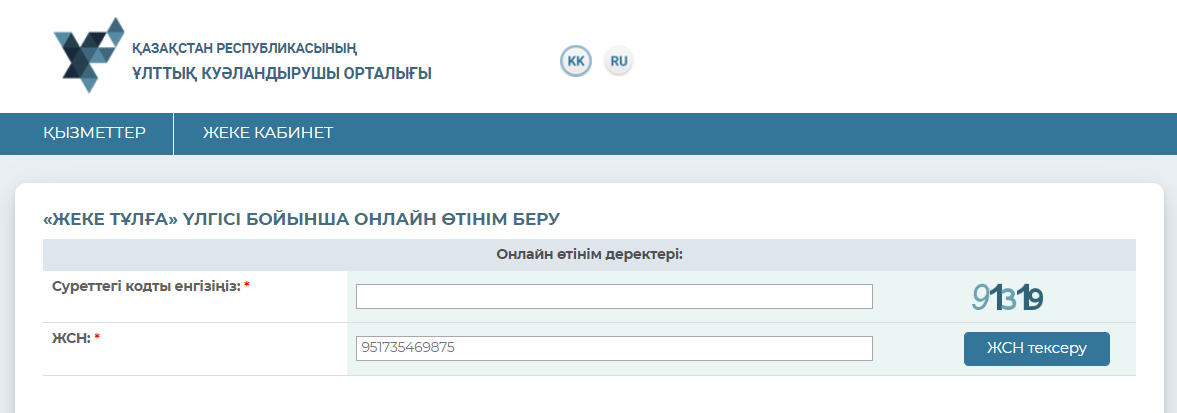
Одан әрі «ЖСН тексеру» батырмасын басыңыз. ЗТ МДҚ базасымен енгізілген ЖСН сәтті тексерілгеннен кейін Сіздің ТАӘ туралы деректер автоматты түрде толтырылады.
Содан кейін «E-mail» жолына (бұл жол міндетті емес) өз электрондық пошта мекенжайын енгізу қажет. Осы электрондық пошта мекенжайына Сізге тіркеу куәліктерінің жай-күйі туралы ақпарат келіп түседі, сондай-ақ өтінімді беру аяқталғаннан кейін Сізге өтінімнің нөмірі мен Тіркеу орталығына ұсынуға арналған өтініш жіберіледі.
Назар аударыңыз! ПЖТ МДҚ базасында Сіздің деректеріңіз болмаған жағдайда Өз қалаңыздың Әділет департаментінің Құжаттау бөліміне жүгінуіңізді сұраймыз!
Назар аударыңыз! «E-mail» жолын мұқият толтырыңыз, егер Сіз қате жіберсеңіз, сәтті тіркеу туралы хабарлама сіздің электрондық мекенжайыңызға келіп түспейді.
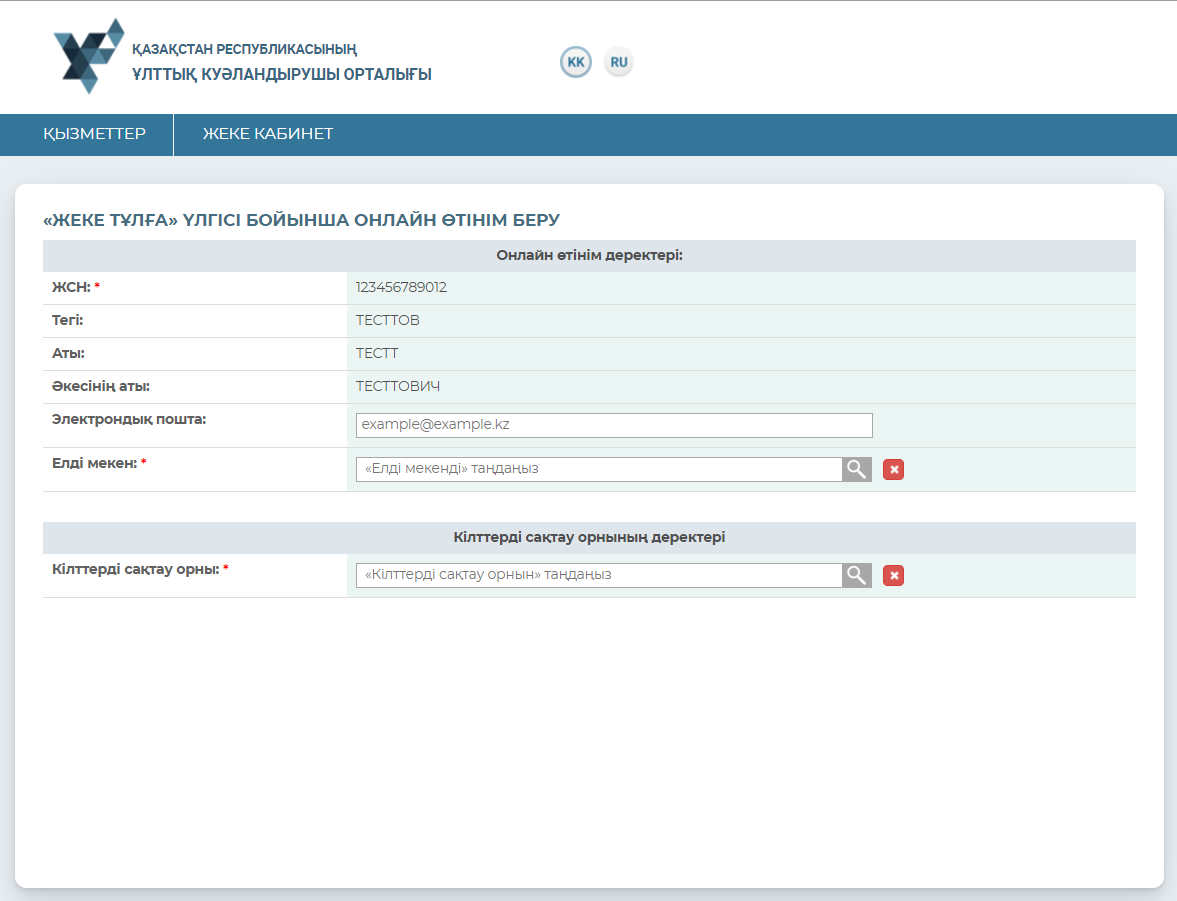
Төмен берілген өтінім расталатын облыс пен қаланы ретімен көрсетіңіз.
Содан кейін, тізімнен «Кілттерді сақтау орны» түрін таңдау қажет - Дербес компьютер, жеке куәлік, eToken PRO 72K, JaCarta, Kaztoken, AKey.
Казтокенге арналған белгілі пароль: 12345678, eToken PRO (Java, 72K), eToken 5110, JaCarta, AKey: 1234567890.
Назар аударыңыз! «Дербес компьютер» кілттерді сақтау орны қауіпсіз емес. ЭЦҚ кілттеріне нұқсан келу қатерін төмендету үшін қорғалған кілтті ақпаратты жеткізгішін қолдануды ұсынамыз.
Одан әрі кілттерді сақтау орнына жету жолын таңдаңыз.
Тізімдегі қорғалған тасығыштарды пайдаланған жағдайда, бағдарлама компьютерге қосылған құрылғыларды өзі тауып, сізге оны қосуды ұсынады.
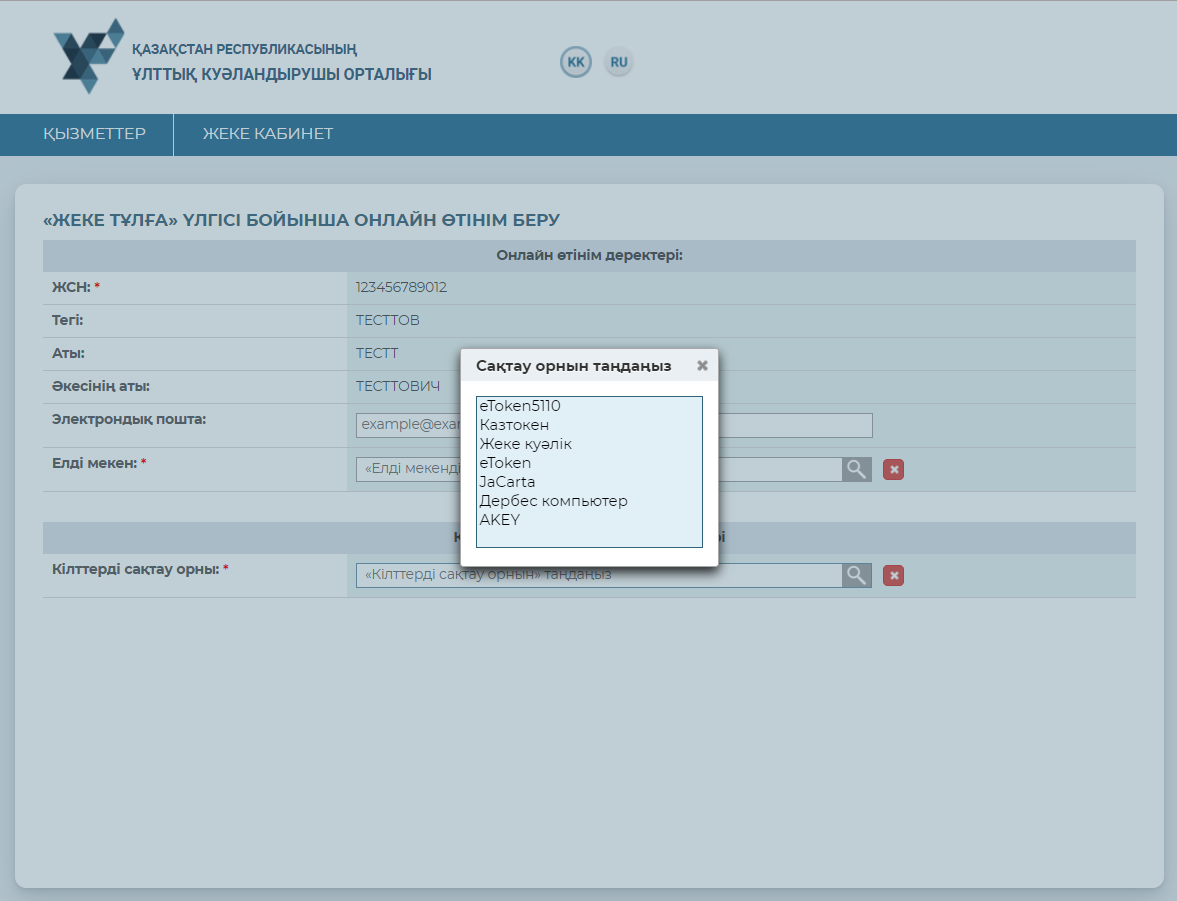
Сақтау орны ретінде «Дербес компьютер» таңдалған жағдайда, «Кілттерді сақтау орнының жолы» жолында кілтті контейнерлер (жабық кілттер) құрылатын буманы көрсетіп, «Ашу» батырмасын басыңыз.
Одан әрі «Өтінім беру» батырмасын басыңыз.
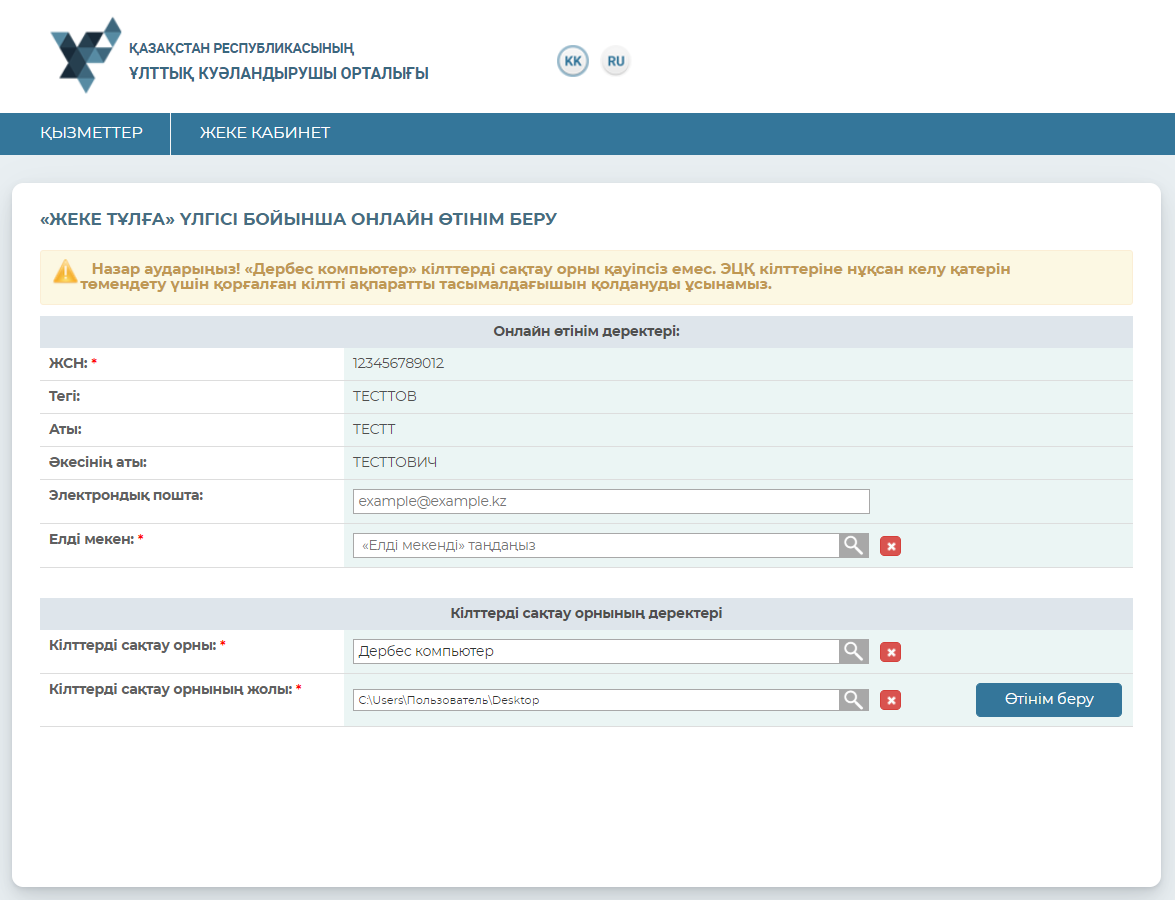
Келесі терезеде өтінімнің нөмірі пайда болады.
Назар аударыңыз! Өтінімнің нөмірін есте сақтаңыз, ол Сіздің өтінімді Тіркеу орталығында сәйкестендіру, сондай-ақ шығарылған тіркеу куәліктерін орнату үшін қажет.
Өтінішті Сіз үшін ыңғайлы форматта сақтаңыз және басып шығарыңыз.
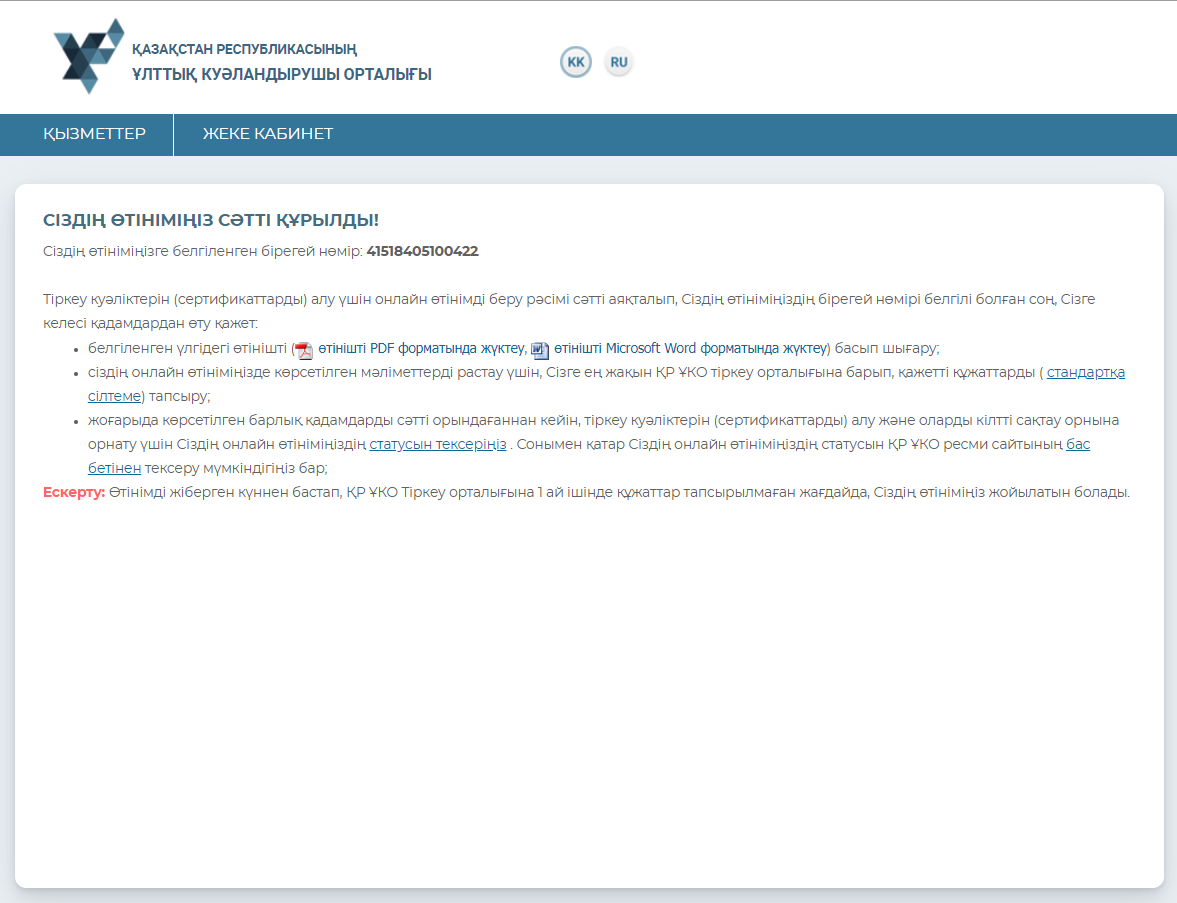
Өтінімді бергеннен кейін Сіздің компьютеріңізде жабық кілттер қалыптастырылды. Өтінішті берген кезде Сіз көрсеткен жол арқылы буманы ашып, олардың бар болуына көз жеткізе аласыз.
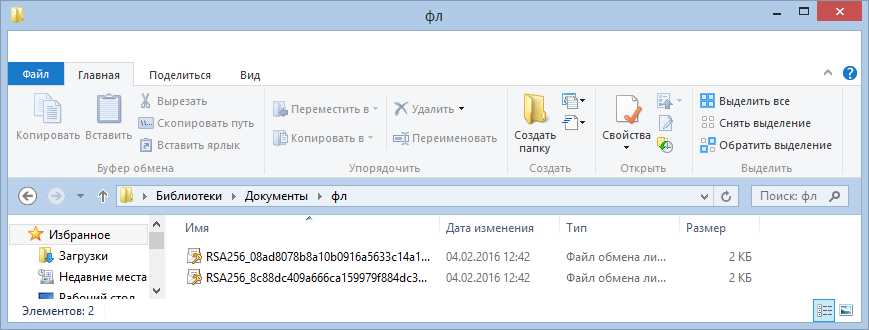
Өтінішті сәтті бергеннен кейін Сіздің e-mail-ге (оны тіркеу кезінде көрсеткен жағдайда) өтініміңіздің нөмірі көрсетілген ҚР ҰКО сайтында тіркеу куәліктерін алуға өтінім берілгені туралы жазбаша хабарлама келеді. ҚР ҰКО ақпараттық хатты жеткізу үшін жауапты болмайтынына назар аударамыз. Хабарлама болмаған жағдайда спам бумасын тексеріңіз, көрсетілген мекенжайдың дұрыстығын тексеріңіз, немесе почталық серверіңіздің сенімділігіне көз жеткізіңіз.
Назар аударыңыз! Сұрау салуды жіберген күннен бастап 1 айдың ішінде бекітілген құжаттар пакетімен Тіркеу орталығына жүгіну қажет. Сіз көрсетілген кезеңде өтінімді Тіркеу орталығында растамаған жағдайда өтінім жойылады. Құжаттардың қажет тізімімен ресми сайтта таныса аласыз.
Өтінімнің статусын тексеру және тіркеу куәліктерін орнату
Өтінімді Тіркеу орталығында расталғаннан кейін өтінімнің статусын тексеру функционалын пайдаланыңыз.
Ол үшін «Тапсырыс статусын тексеру» бөліміне өтіңіз.
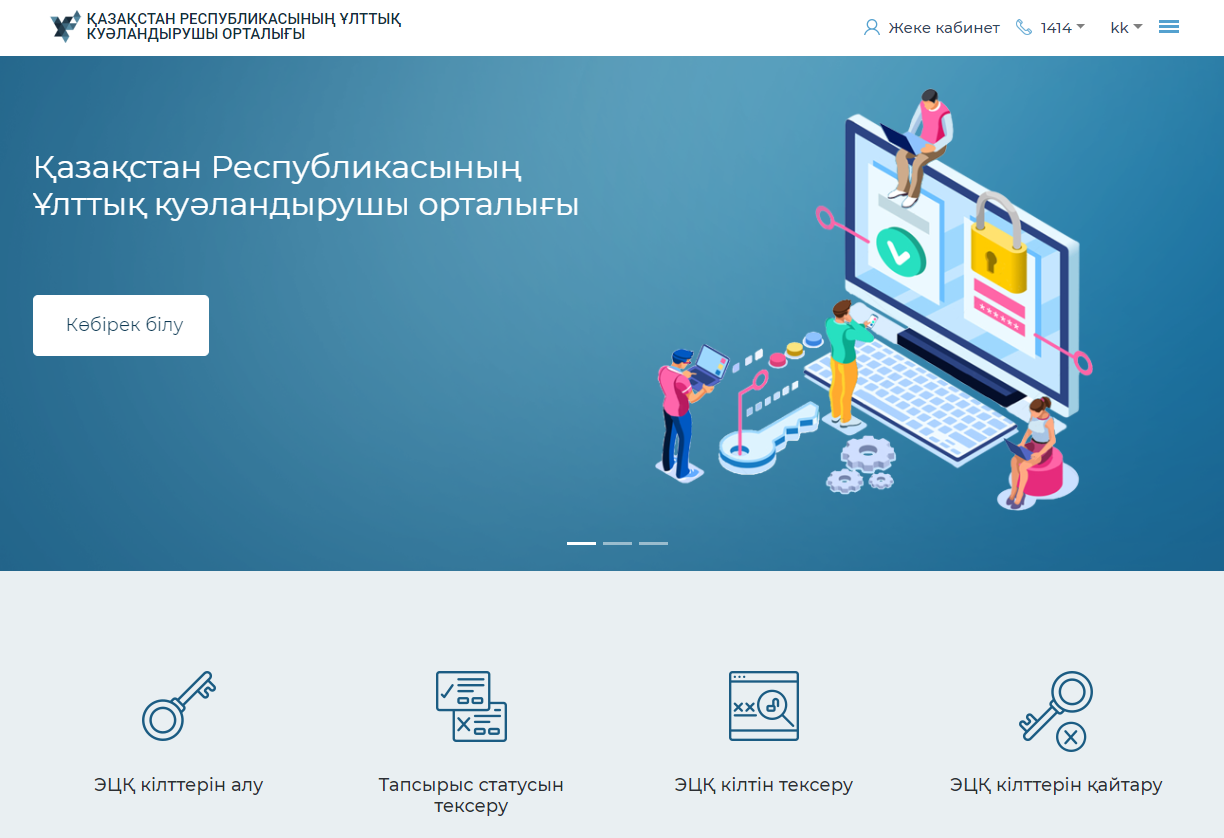
Ашылған терезедегі «Өтінім нөмірі» жолына өтінім берген кезде Сіз алған өтінімнің бірегей нөмірін енгізіңіз және «Іздеу» батырмасын басыңыз.
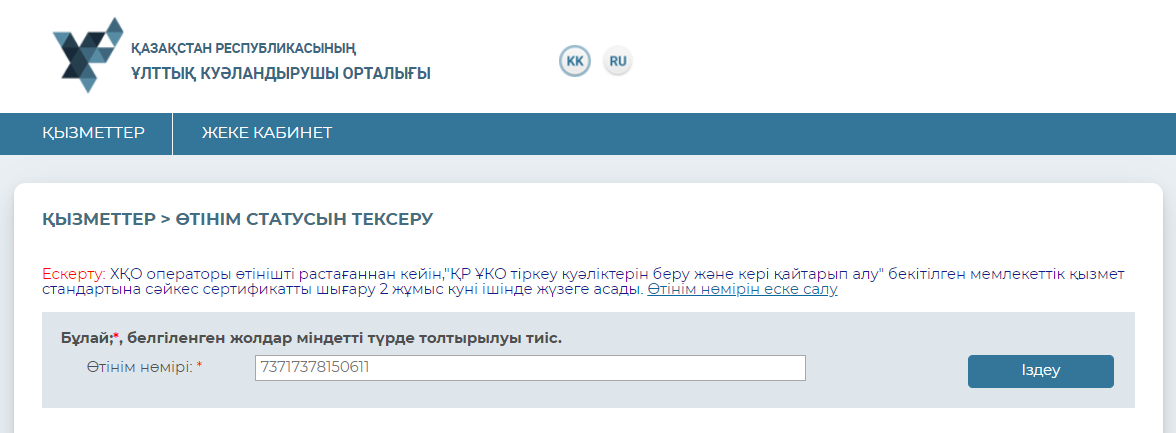
Сіздің өтініміңіз туралы ақпарат ұсынылады, одан Сіз өтінімнің ағымдағы мәртебесін көре аласыз.
«Өтінімнің мәртебесі» жолында берілген өтінімнің өту кезеңі көрсетіледі.
Тіркеу куәліктері сәтті шығарылған кезде – «Тіркеу куәліктері (сертификаттар) өтінім бойынша шығарылды» мәртебесі көрсетілетін болады.
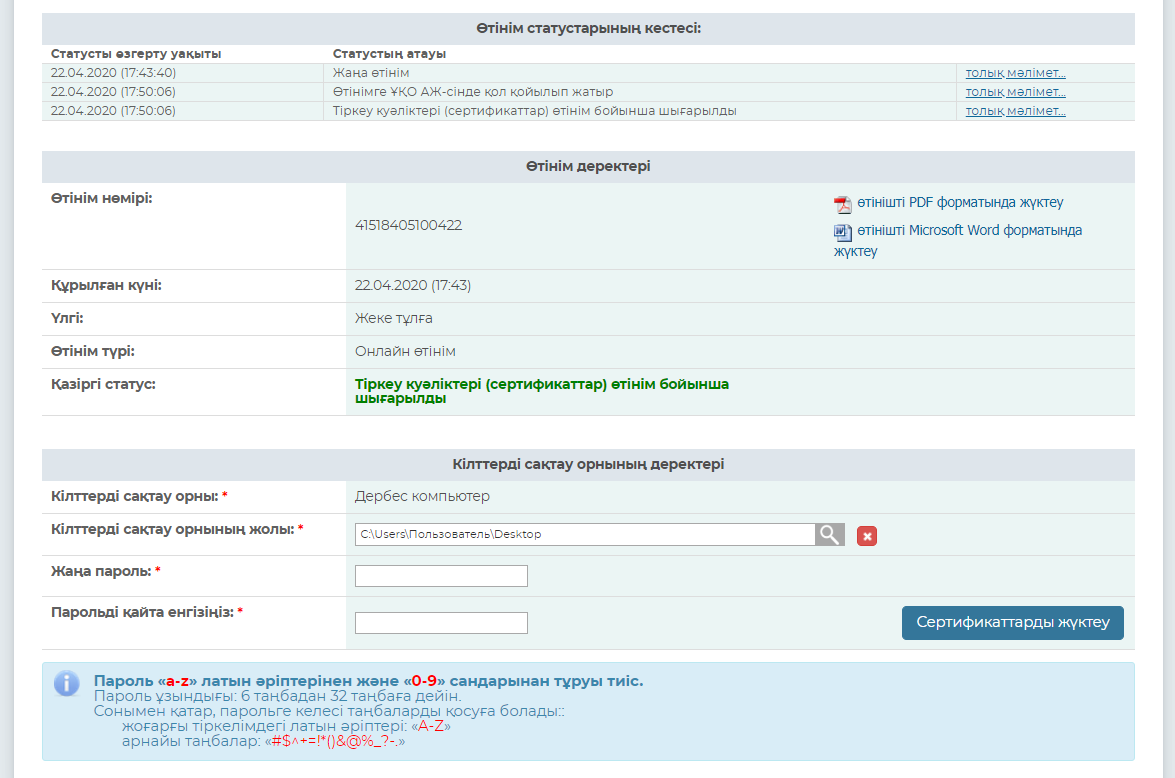
Тіркеу куәліктерін орнату үшін іздеу белгісін басып, жабық кілттеріңіз сақталған папканы көрсетіңіз. Өтінімді берген кезде қалыптастырылған жабық кілттеріңізді сақтау орнын көрсетіңіз және «Ашу» батырмасына басыңыз.
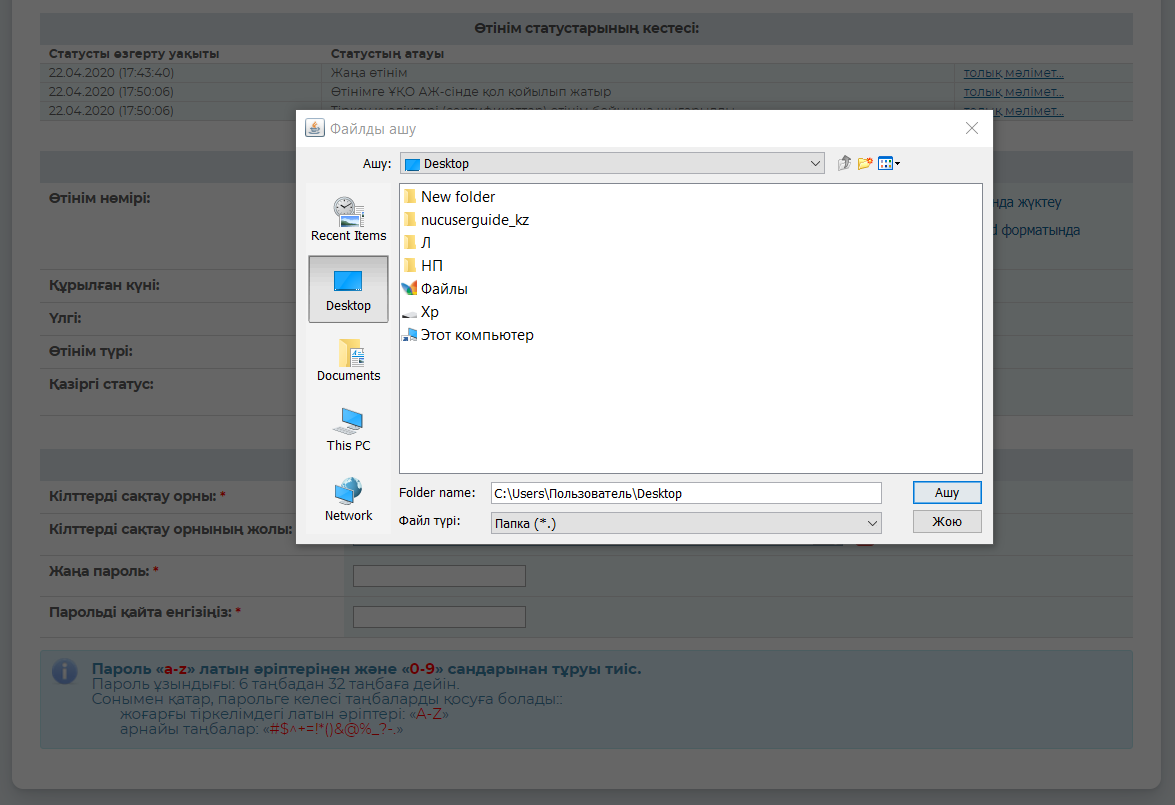
Назар аударыңыз! Кілттер қолдау көрсетілетін қорғалған жеткізгіштердің біреуіне шығарылған жағдайда: жеке куәлік, eToken PRO 72K, eToken 5110, JaCarta, Kaztoken, AKey, тіркеу куәліктерін орнатқан кезде құрылғыны алдын ала компьютерге қосыңыз.
Кілттерді сақтау орны ретінде Дербес компьютерді пайдаланған жағдайда –парольді толтыру жолдары пайда болады. Өзіңіздің ЭЦҚ кілттеріңізге пароль ойлап тауып, оны енгізіңіз және «Сертификаттарды жүктеу» батырмасын басыңыз.
Назар аударыңыз! Пароль латын әріптерінен және сандардан тұруы тиіс. Парольдің ұзындығы кемінде 6 таңбадан құралып 32 таңбадан аспауы тиіс. Сонымен қатар, парольге келесі таңбаларды қосуға болады: жоғарғы регистрлі латын әріптері және арнайы таңбалар «#$^+=!*()@% &_?-.».
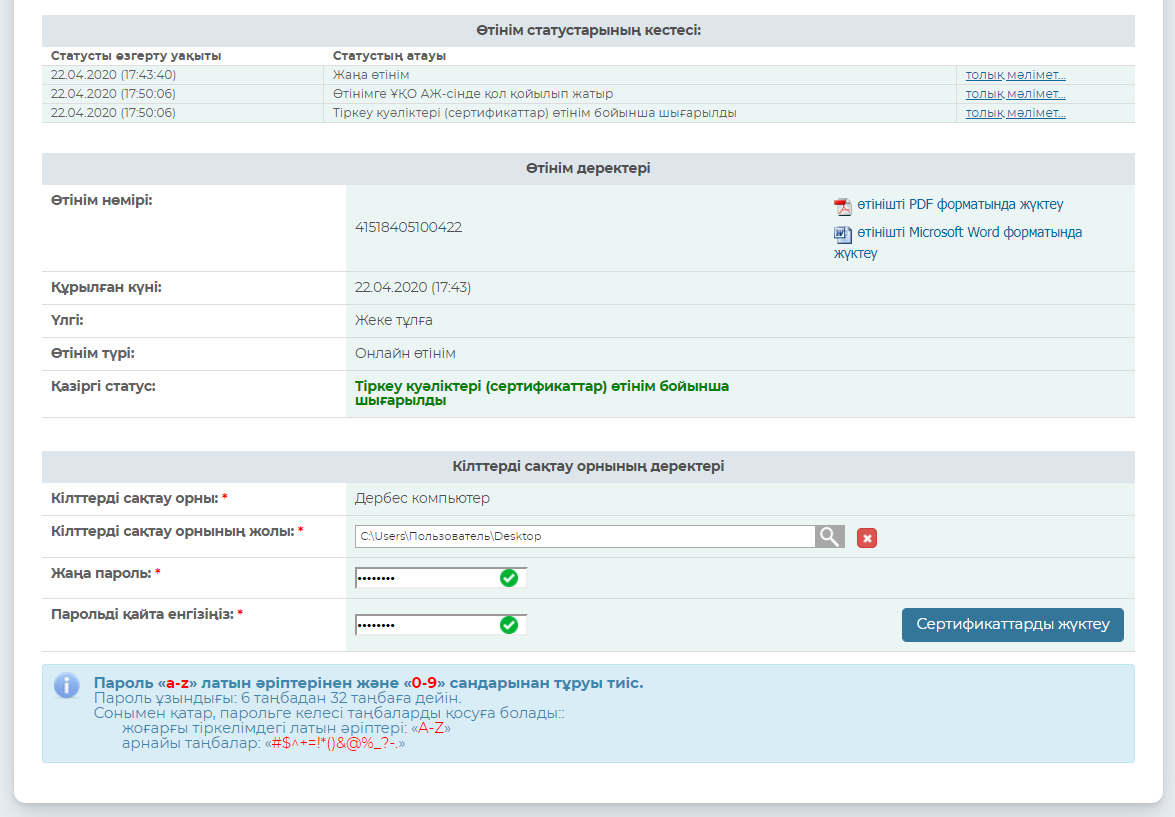
Көрсетілген парольді міндетті түрде есте сақтаңыз! Пароль қалпына келтірілмейді! ҚР ҰКО Сіздің парольдеріңізді сақтамайды және пароль жоғалған жағдайда, бұл кілттерді кері қайтару қажет.
Тіркеу куәліктерін орнатқаннан кейін өтінімнің «Сертификаттар сәтті орнатылды» деген мәртебесі көрсетілген терезе ашылады.
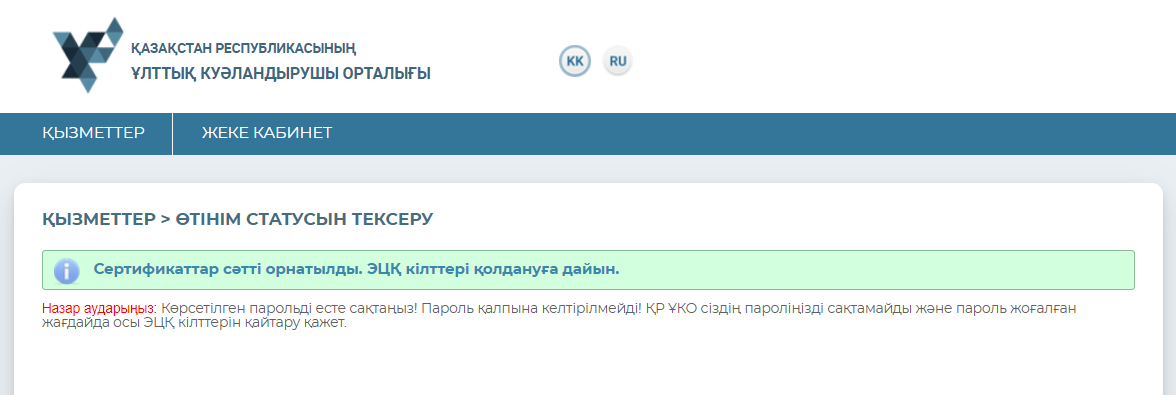
Өтінішті ұсынған кезде көрсетілген буманы ашыңыз. Тіркеу куәліктерін алудың барлық кезеңдерінен сәтті өткен кезде бумада қолдануға дайын жабық кілттері бар екі тіркеу куәлігі болады.
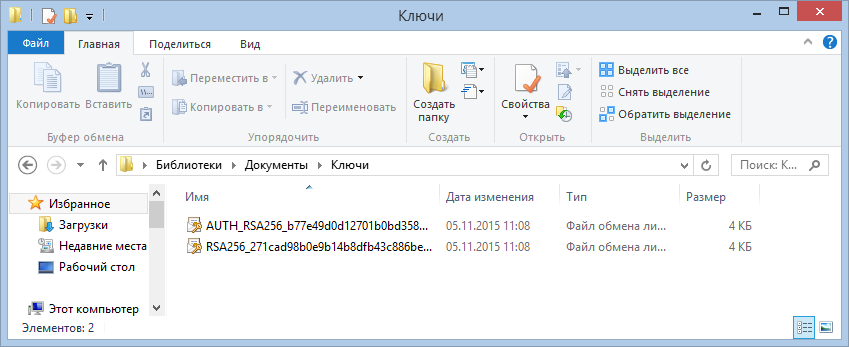
Тіркеу куәліктерін алу сәтті аяқталды.
Тіркеу куәліктерін алған кезде қиындықтар туындаған жағдайда 1414 телефоны бойынша техникалық қолдауға немесе support@pki.gov.kz электрондық поштаға хабарласуды сұраймыз.