ЖЕКЕ КАБИНЕТКЕ КІРУ
ҚР ҰКО Бас бетінде «Жеке кабинет» деген бөлімге өту қажет, бұдан әрі жеке кабинетке кіруіңіз қажет.
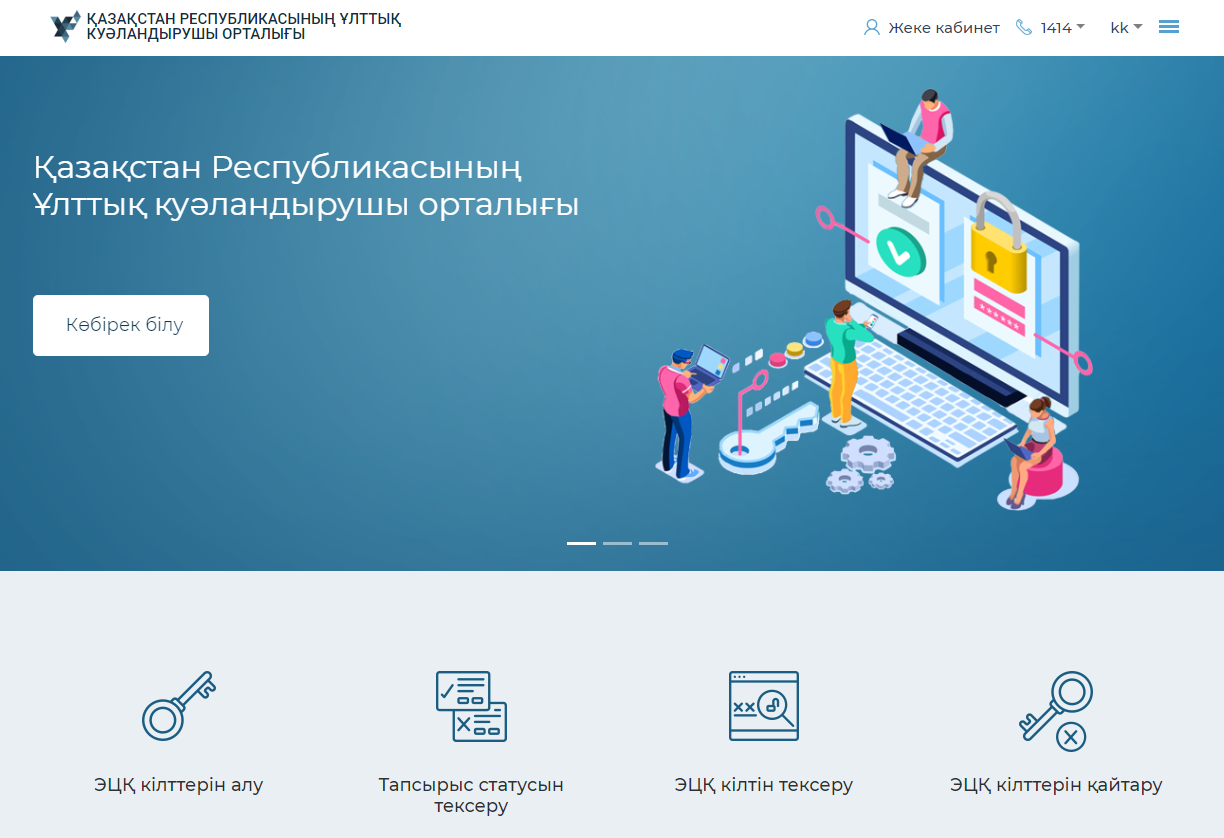
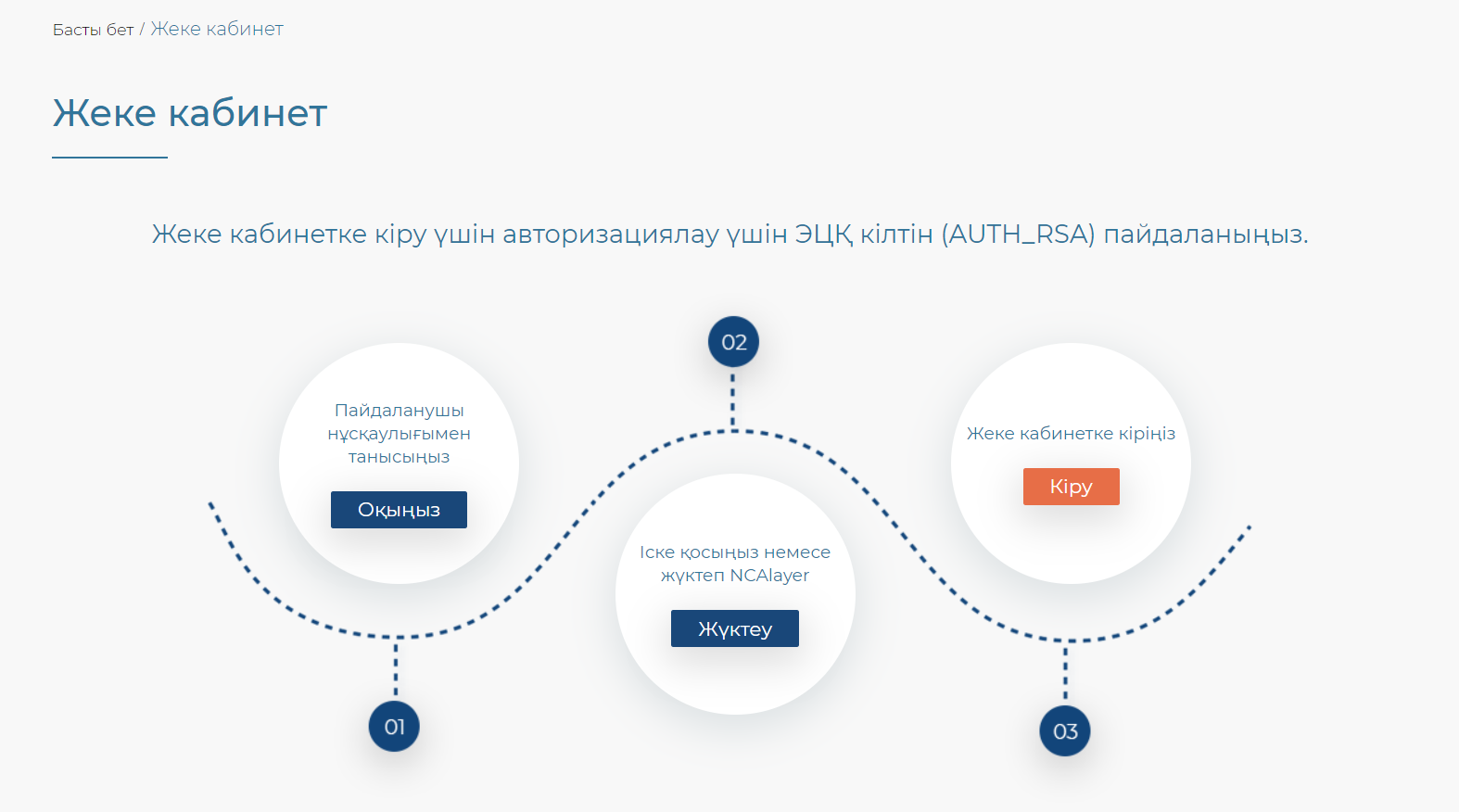
Ашылған терезедегі тізімнен– Дербес компьютер, жеке куәлік, eToken PRO (Java, 72K), eToken 5110, JaCarta, Kaztoken, AKey «Кілттерді сақтау қоймасы» түрін таңдауыңыз қажет.
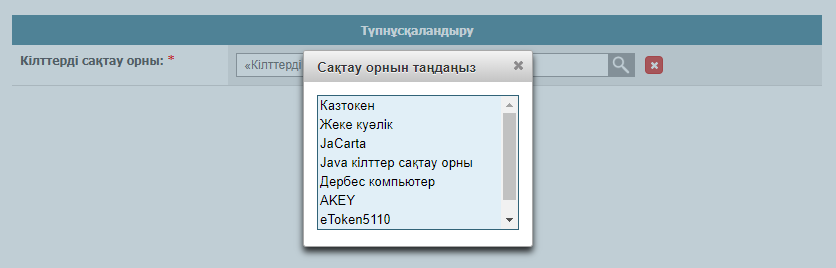
«Кілттерді сақтау қоймасына жол» жолында Сіздің тіркеу куәліктеріңіз орналасқан жолды көрсету керек. Аутентификация кілтін таңдаңыз (AUTH_RSA) және «Ашу» батырмасын басыңыз.
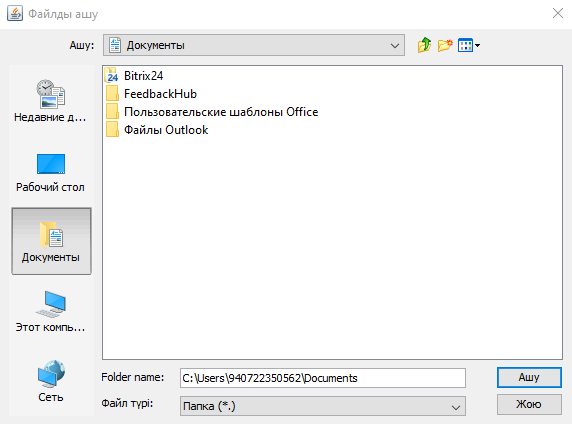
«Кіру» батырмасына басыңыз.
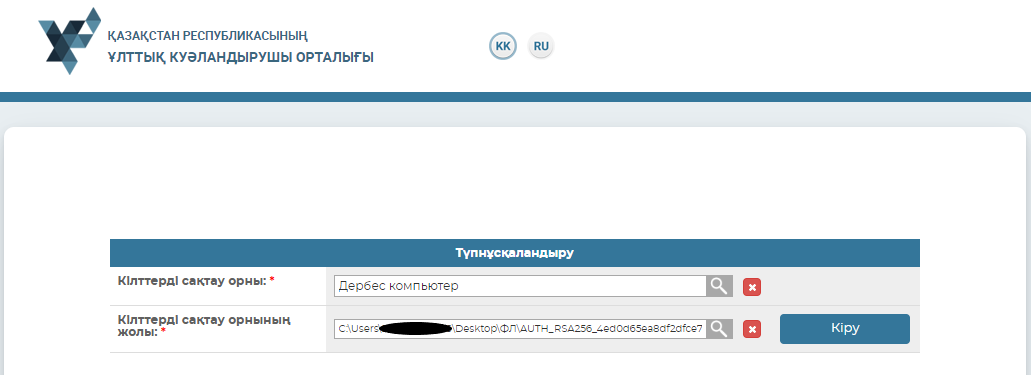
Пайда болған диалогтық терезеге Өзіңіздің кілттерді сақтау қоймасының паролін енгізіңіз.
Назар аударыңыз! Казтокен арналған белгіленген пароль: 12345678, eToken PRO (Java, 72K), eToken 5110, JaCarta, AKey: 1234567890.
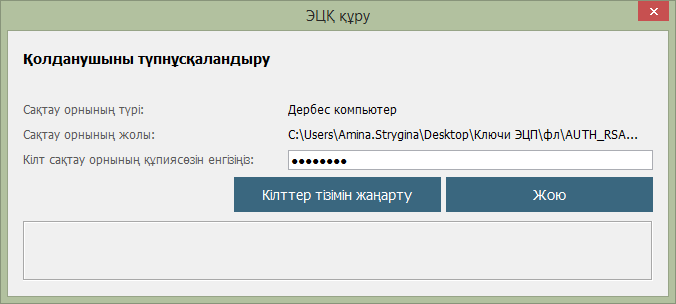
«Кілттердің тізімін жаңарту» батырмасын басыңыз. Парольді дұрыс енгізген кезде аутентификация кілті көрсетіледі. «Қол қою» батырмасына басыңыз.
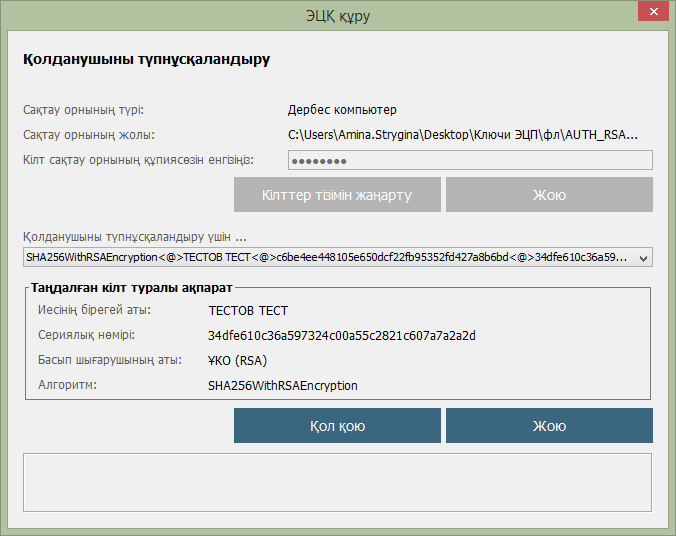
Пайдаланушының жеке кабинетіне қош келдіңіз.
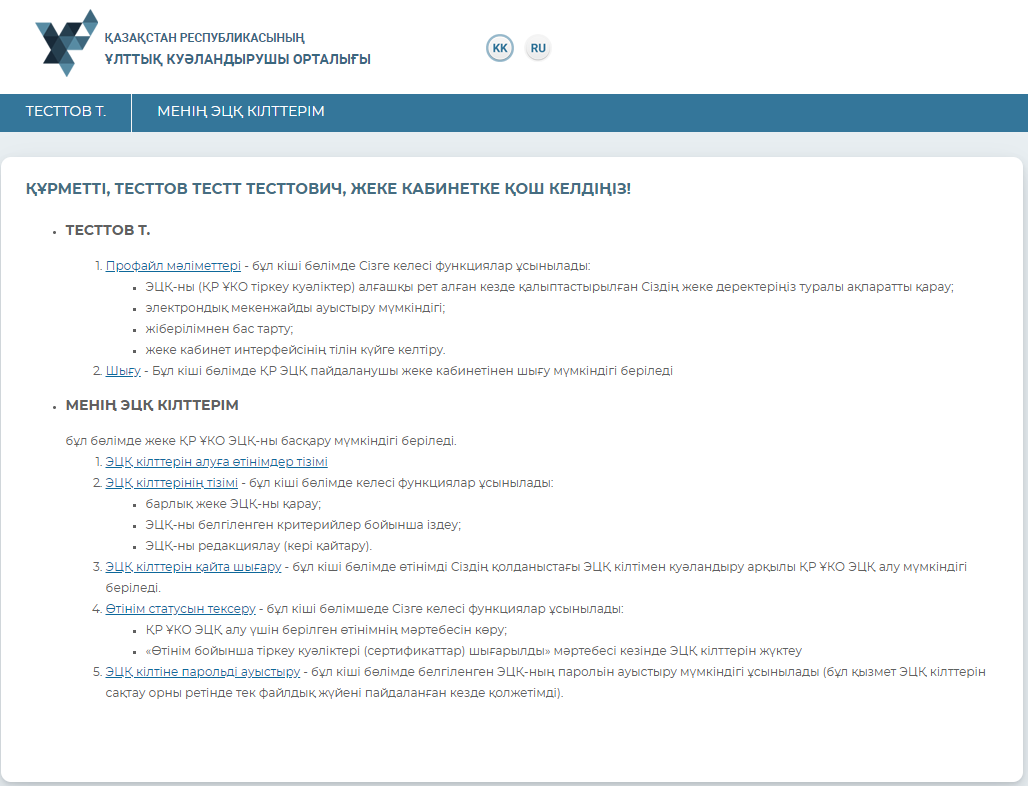
ЖЕКЕ КАБИНЕТТЕ ЖҰМЫС ІСТЕУ
«Тегі» мәзірі
Пайдаланушының «Тегі» мәзірінде ҚР ҰКО пайдаланушы профайлы туралы ақпарат бар.
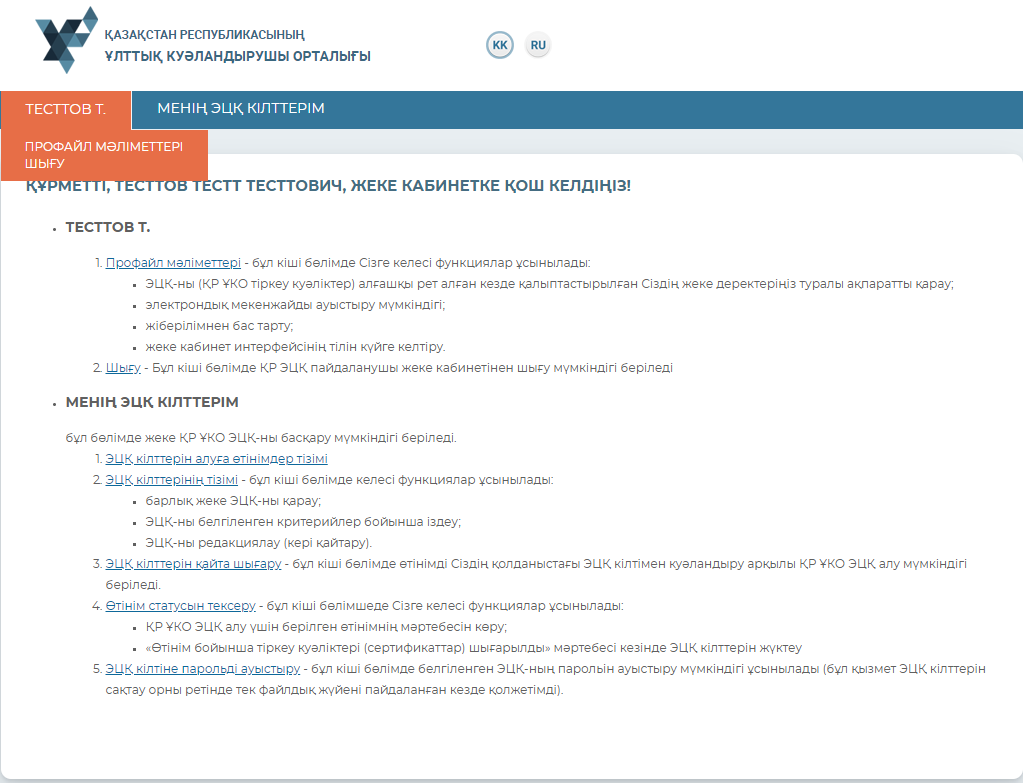
Профайл деректері пайдаланушының жеке ақпаратын қамтиды. Баптау параметрінде Сіз интерфейс тілін таңдай аласыз, сондай-ақ электрондық пошта хабарламасын өшіру мүмкіндігі бар.
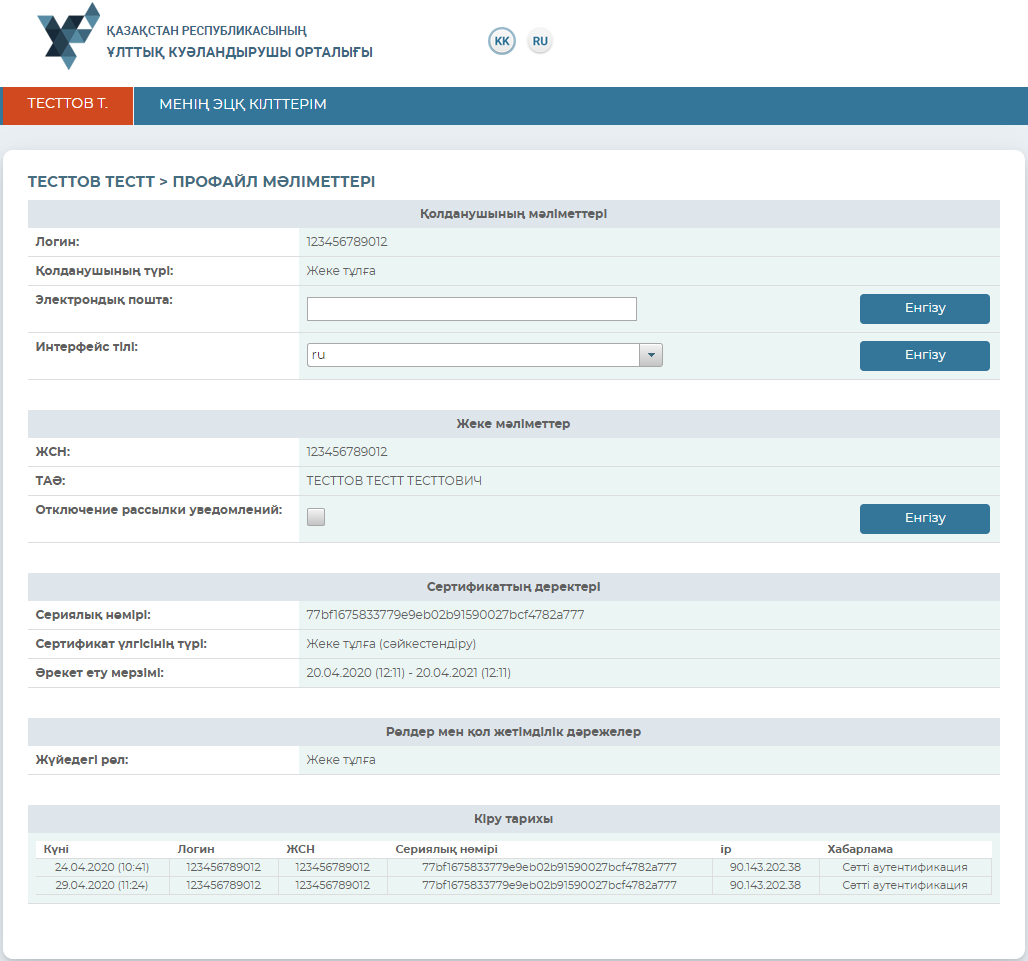
«Менің ЭЦҚ кілттерім» мәзірі
ЭЦҚ кілттерімен жұмыс істеу үшін «Менің эцқ кілттерім» қосымша беті бойынша өтіңіз.
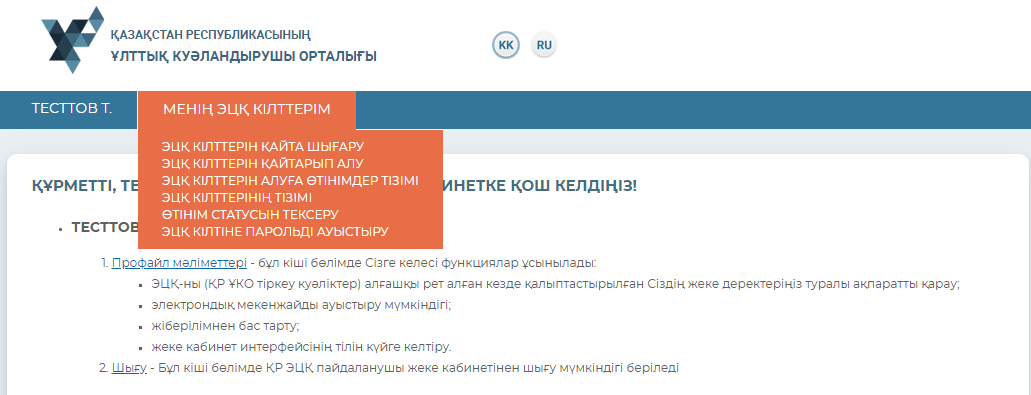
Пайда болатын мәзірден мына тармақшалардың біреуін таңдаңыз:
• ЭЦҚ кілттерін қайта шығару - өтінімді онлайн режимінде (қолданыста ЭЦҚ кілттерінің болу шартымен) ЭЦҚ-ны Тіркеу орталығында растаусыз беруге мүмкіндік береді;
• ЭЦҚ кілттерін қайтарып алу - тіркеу куәліктерін қайтарып алуға мүмкіндік береді;
• ЭЦҚ кілттерін алуға арналған өтінімдер – берілген өтініштерді қарау мүмкіндігін береді;
• ЭЦҚ кілттерінің тізімі – қолданыстағы тіркеу куәліктерін көрсетеді;
• Өтінімнің мәртебесін тексеру - берілген өтінімнің мәртебесін тексеруге және тіркеу куәліктерін орнатуға мүмкіндік береді;
• ЭЦҚ кілтінің паролін ауыстыру - ЭЦҚ-ның паролін ауыстыруға мүмкіндік береді.
ЭЦҚ кілттерін алуға арналған өтінімдер
Пайда болатын мәзір тізімнен «ЭЦҚ алуға арналған өтінімдер» бөлімін таңдаңыз. Бұл бөлімде Сіз барлық ЭЦҚ шығаруға арналған өтінімдерді көре аласыз. Жаңа терезеде пайдаланушының ЭЦҚ шығаруға арналған барлық өтінімдері көрсетіледі.
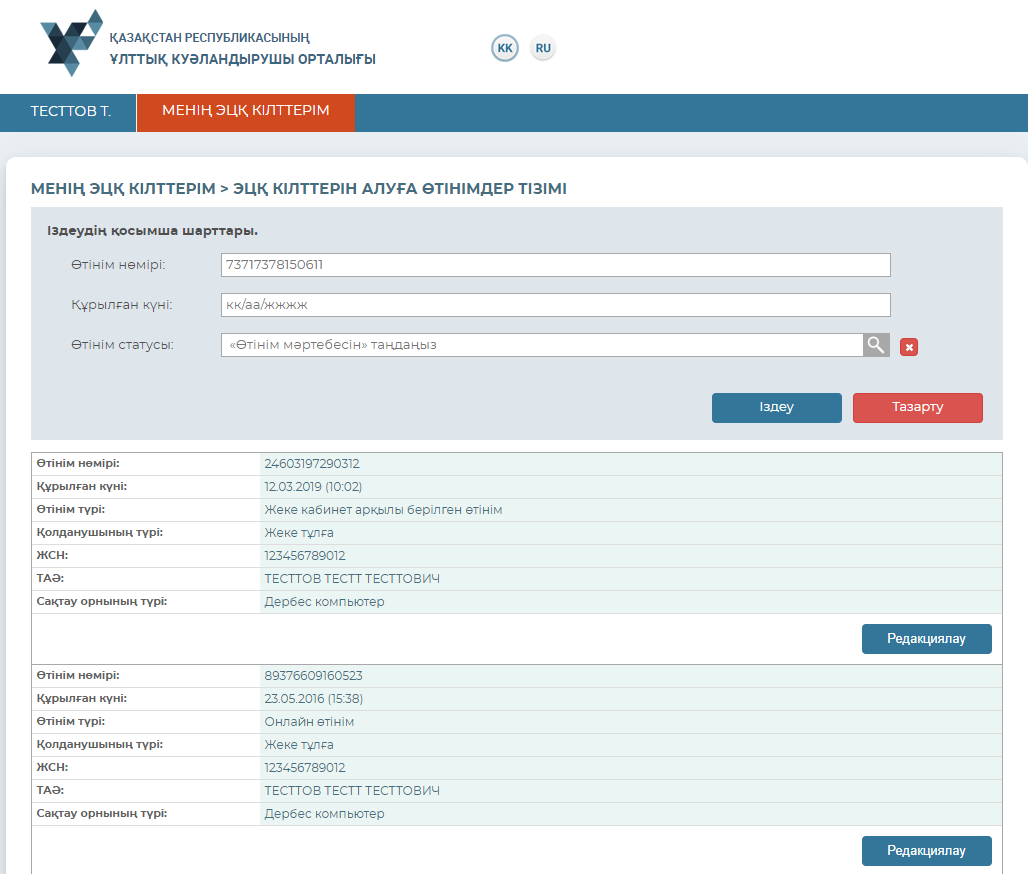
Егер Сіз өтінімді pki.gov.kz ресми сайтындағы «Көрсетілетін қызметтер» бөлімі арқылы берсеңіз (бұл бөлім жеке кабинеттің функционалы болып табылмайды), онда Сіз бұл өтінімді Тіркеу орталығына жүгінбей растай аласыз.
Осы мақсатта қажет өтінімді табыңыз және «Редакциялау» батырмасына басыңыз.
Ашылған терзеде өтінімнің мәртебесін таңдаңыз.
Өтінімнің мәртебесін өзгеруге келісу туралы қанат белгісін қойып, «Еңгізу» батырмасына басыңыз.
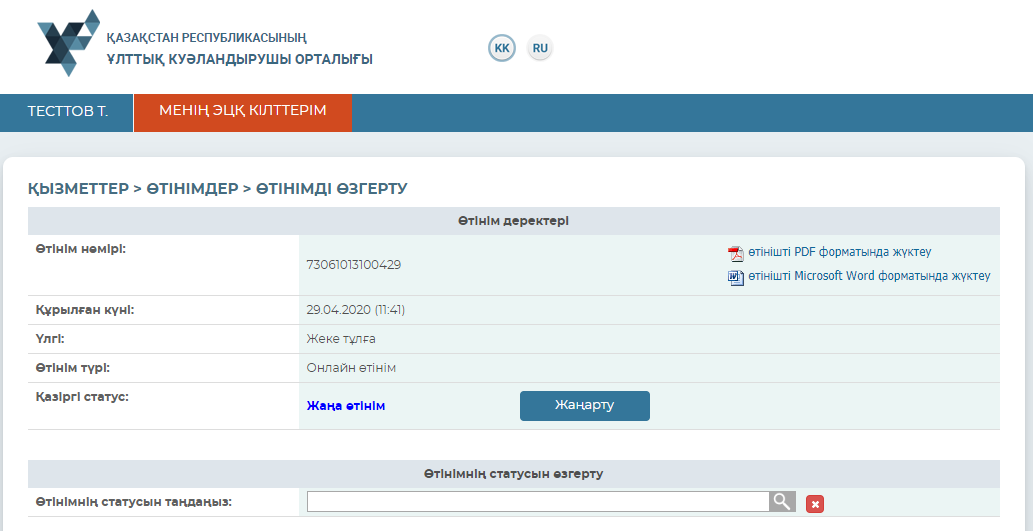
Өтінімді растау процедурасы аяқталды.
Өтінімнің статусын тексеру
Өтінімді растағаннан кейін «Менің ЭЦҚ кілттерім» мәзірін ашыңыз, «Өтінімнің статусын тексеру» бөліміне өтіңіз.
Өтінімнің нөмірін енгізіңіз және «Іздеу» батырмасына басыңыз.
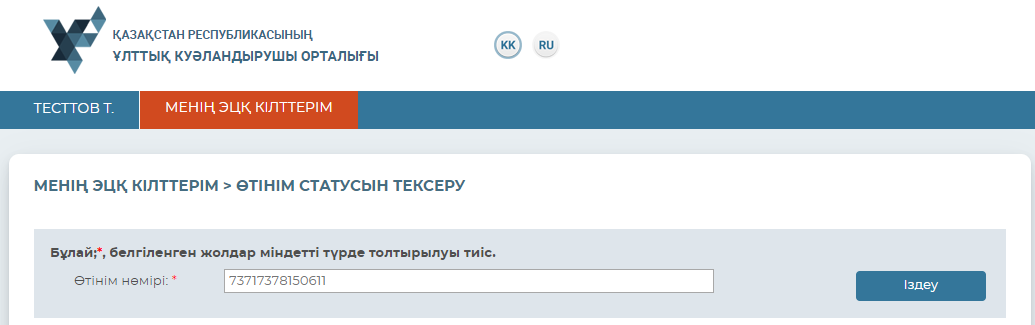
Тіркеу куәліктерін орнату үшін жабық кілттеріңіз сақталған папканы көрсетіңіз және іздеу белгісшесіне басыңыз. Өтінімді берген кезде қалыптастырылған жабық кілттеріңіздіің сақтау орнын көрсетіңіз. Және де «Ашу» батырмасына басыңыз.
Назар аударыңыз! Кілттер қолдау көрсетілетін қорғалған жеткізгіш біреуіне шығарылған жағдайда: eToken 72K, eToken 5110, JaCarta, Kaztoken, AKey тіркеу куәліктерін орнатқан кезде құрылғыны алдын ала компьютерге қосыңыз.
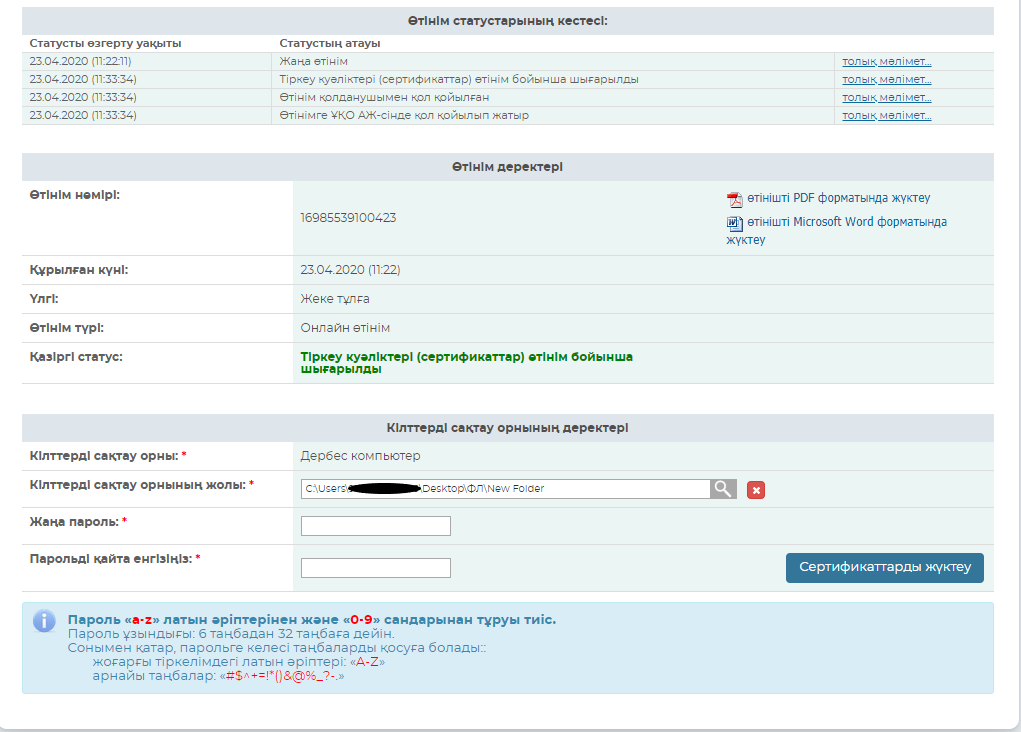
Кілттерді сақтау орны ретінде Дербес компьютерді пайдаланған жағдайда – парольді толтыру жолдары пайда болады. ЭЦҚ кілттеріңізге пароль ойлап тауып, оны енгізіңіз және «Сертификаттарды жүктеу» батырмасына басыңыз.
Назар аударыңыз! Пароль латын әріптерінен және сандардан тұруы керек. Парольдің ұзындығы кемінде 6 таңбадан құралып 32 таңбадан аспауы тиіс. Сонымен қатар, парольге келесі таңбаларды қосуға болады: жоғарғы регистрлі латын әріптері және арнайы таңбалар «#$^+=!*()@% &_?-.».
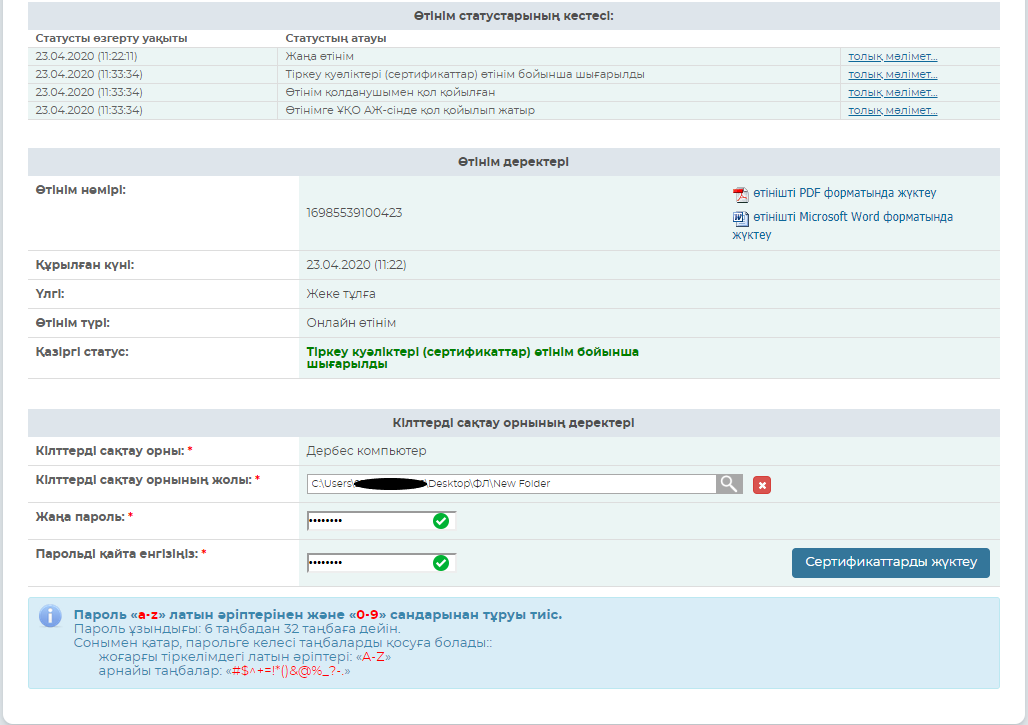
Көрсетілген парольді міндетті түрде есте сақтаңыз! Пароль қалпына келтірілмейді! ҚР ҰКО Сіздің парольдерді сақтамайды және пароль жоғалған жағдайда, бұл кілттерді кері қайтару қажет.
«Сертификаттарды жүктеу» батырмасына басыңыз. Тіркеу куәліктері сәтті орнатылғанын хабарлайтын терезе пайда болады.
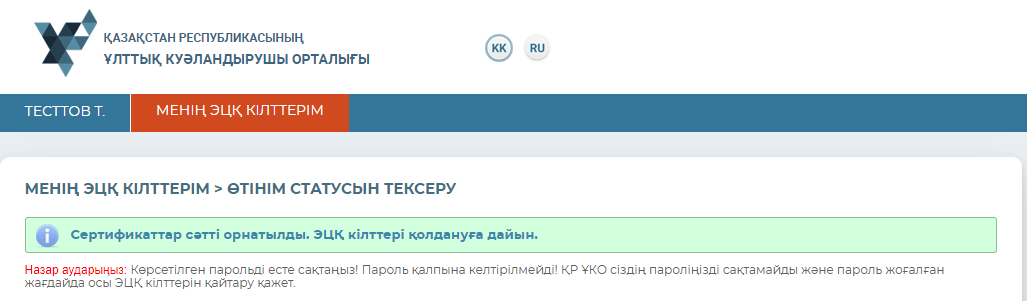
Тіркеу куәліктерін шығару аяқталды.
«ЭЦҚ кілттерін қайта шығару» бөлімі
Бұл бөлімде тіркеу орталығында өтінімді растаусыз онлайн режимінде (қолданыстағы ЭЦҚ кілттері болған жағдайда) өтінім беруге болады.
Негізгі жолдар қолданыстағы тіркеу куәлігіне сәйкес автоматты түрде толтырылады.
Е-mail, елді мекенді, кілттерді сақтау орны мен Кілттерді сақтау орнына жолды көрсетіңіз.
Және де «Өтінім беру» батырмасына басыңыз.
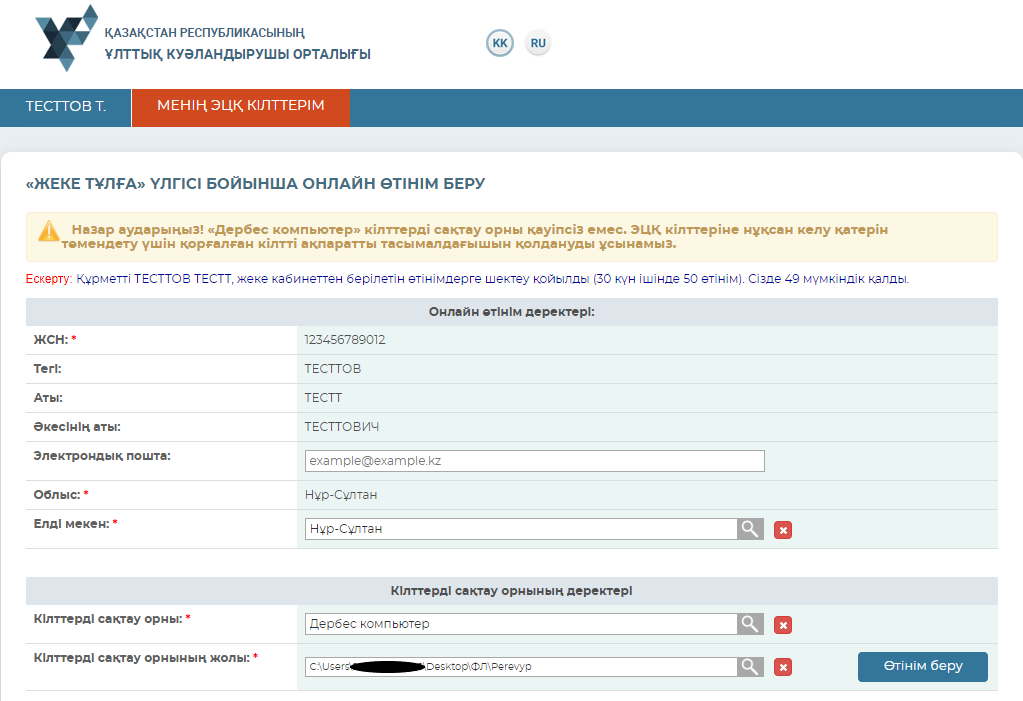
Жіберілетін өтінімнің дұрыстығын растаудың қанат белгісін қойыңыз және «Растау» батырмасына басыңыз.
Назар аударыңыз! «Дербес компьютер» сақтау орны қауіпсіз емес. ЭЦҚ кілттерінің жария етілу тәуекелін төмендету үшін қорғалған кілтті ақпаратты жеткізгішті пайдалануды ұсынамыз.

Парольді енгізіп, «Қол қою» батырмасына басыңыз.
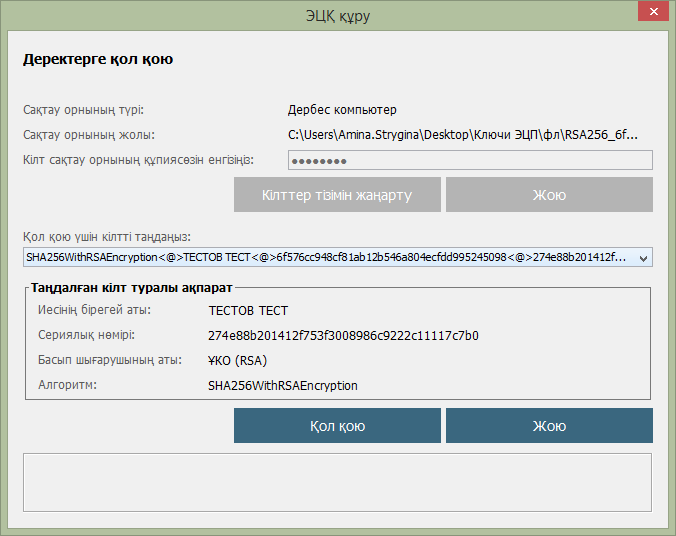
Өтінімнің нөмірін есте сақтаңыз.
Осы нөмір бойынша «Өтінімнің мәртебесін тексеру» бөлімі арқылы тіркеу куәліктерін орнатыңыз.
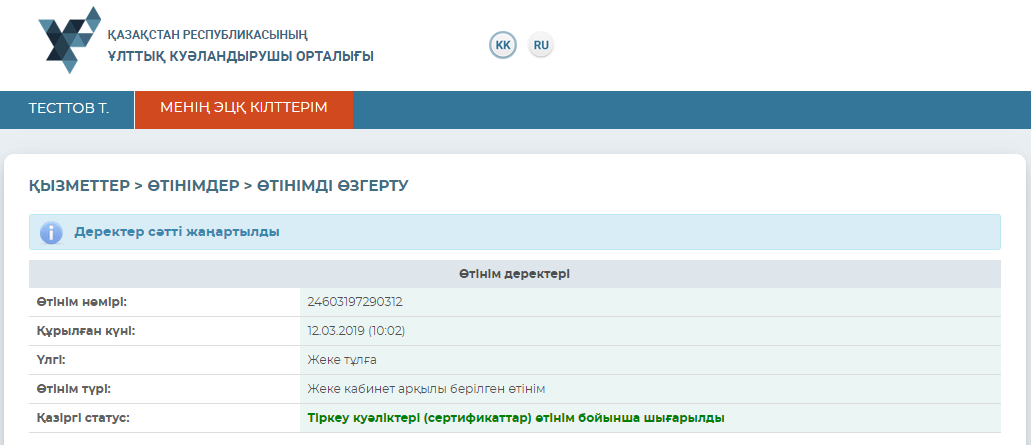
ЭЦҚ кілттерін қайта шығару сәтті аяқталды.
ЭЦҚ кілттерін қайтарып алу
Ашылмалы тізімнен «ЭЦҚ кілттерін қайтарып алу» мәзірін таңдаңыз.
Жаңа терезеде ағымдағы мәртебесін көрсете отырып, жеке тұлғаға барлық қолда бар тіркеу куәліктері бейнеленеді.
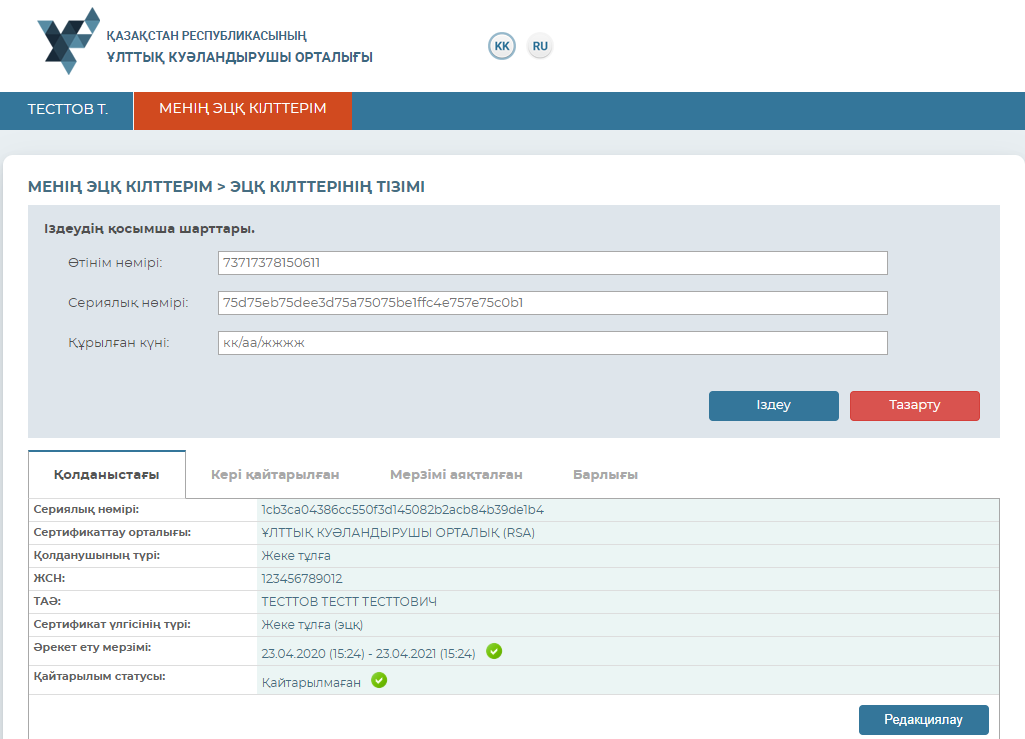
Тіркеу куәліктерін кері қайтару үшін тізімнен қажет тіркеу куәліктерін таңдап, «Редакциялау» батырмасына басыңыз.
Кілттерді сақтау орнын көрсетіңіз.
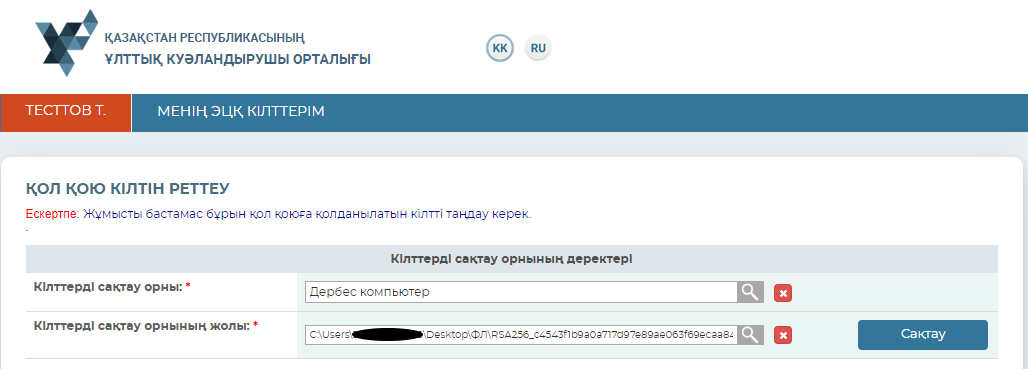
Қол қоюға арналған тіркеу куәлігіне (RSA) жолды көрсетіп, «Ашу» батырмасына басыңыз.
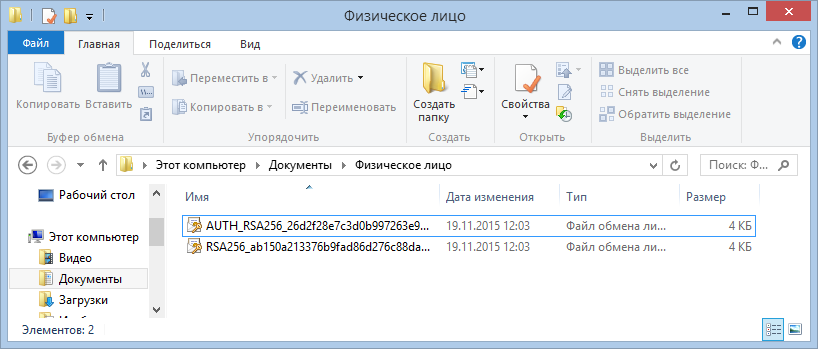
Парольді енгізіңіз.
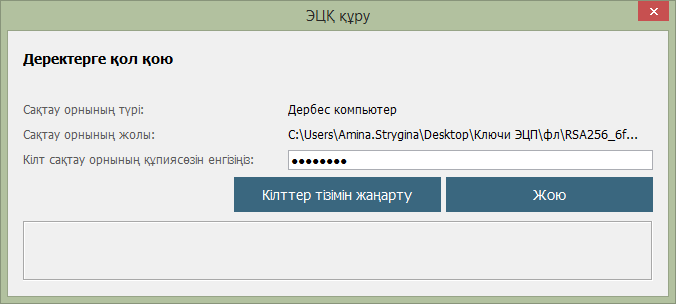
Тіркеу куәлігін кері қайтару үшін ұсынылған тізімнен кері қайтару себебін көрсетіңіз.
Орындалып отырған іс-әрекеттермен келісу туралы қанат белігісін қойыңыз және «Қайтару» батырмасына басыңыз.
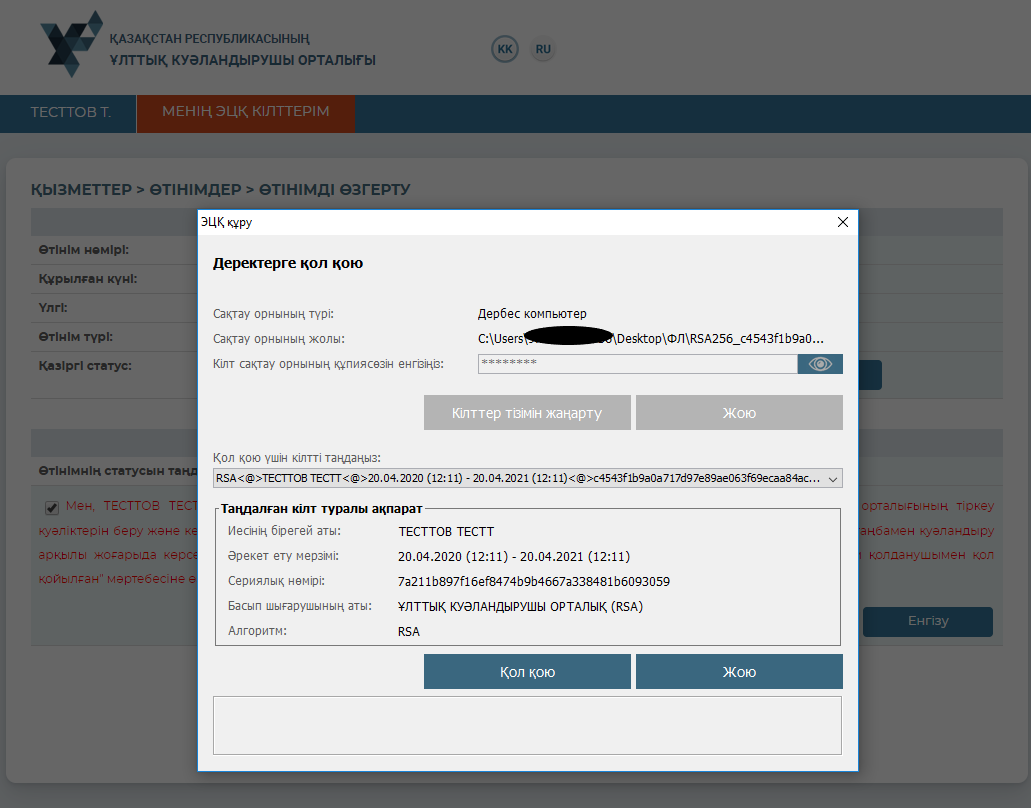
Тіркеу куәлігін кері қайтару сәтті аяқталды.
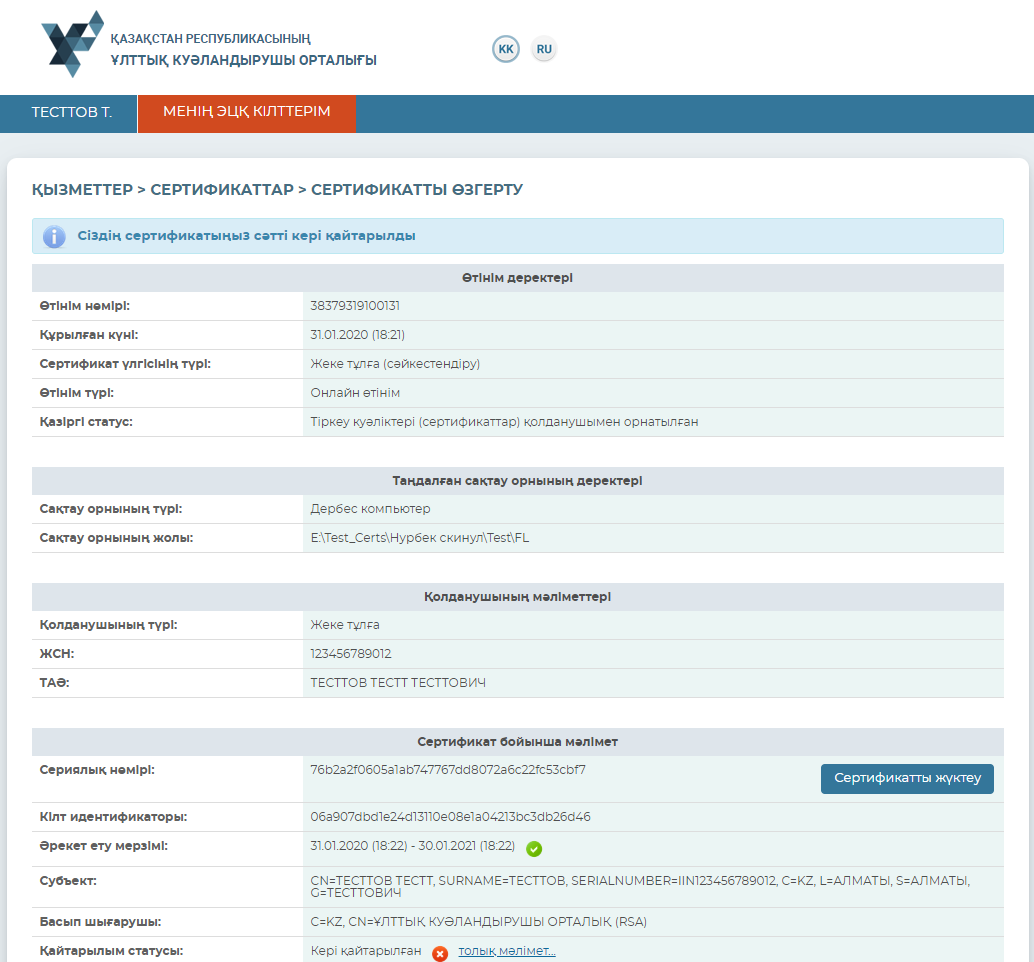
Тіркеу куәлігін кері қайтару процедурасы аяқталды.
ЭЦҚ кілттерінің тізімі
Пайда болатын мәзір тізімінен «ЭЦҚ кілттерінің тізімі» бөлімін таңдаңыз.
Жаңа терезеде ағымдағы мәртебесін көрсете отырып, жеке тұлғаға барлық қолда бар тіркеу куәліктері бейнеленеді. Сондай-ақ ЭЦҚ кілттерінің тізімін келесі мәртебелер бойынша жеке көрсету функциясы бар: қолданыстағы, кері қайтарылған және мерзімі аяқталған.
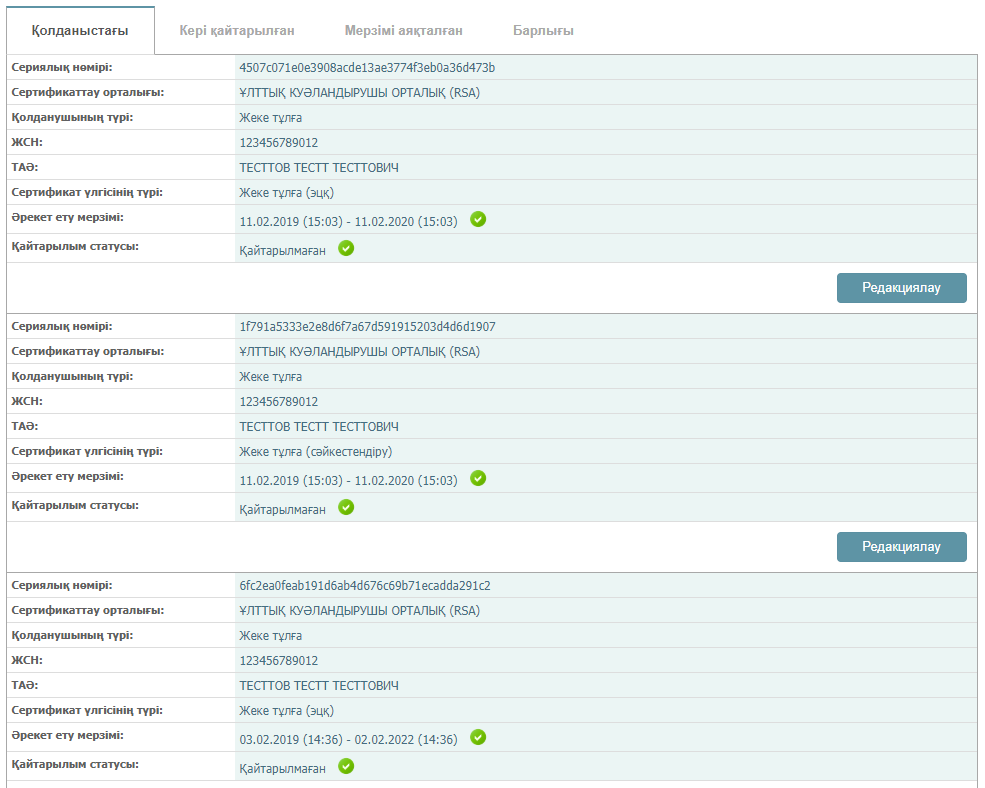
ЭЦҚ кілтінің паролін ауыстыру
ЭЦҚ паролін ауыстыру үшін «Менің ЭЦҚ» мәзірінің тармағына, одан кейін «Парольді ауыстыру» бөліміне өту қажет. Ашылған терезеде «Кілттерді сақтау орны» жолындағы Сіздің тіркеу куәліктеріңіздің орналасқан орнын көрсетіңіз.
Маңызды! «Кілттерді сақтау орны» жолындағы қорғалған жеткізгішті көрсеткен кезде пароль нақты қорғалған жеткізгішке орнатылады. «Кілттерді сақтау орны» жолында Дербес компьютерді көрсеткен кезде пароль нақты тіркеу куәлігіне орнатылады.
«Кілттерді сақтау орнын» көрсетіңіз. Парольді енгізу жолын көрсетіңіз және «Өзгерту» батырмасын басыңыз. Сақтау орны ретінде Дербес компьютерді таңдаған жағдайда, парольді ауыстыру үшін тіркеу куәлігін көрсетіңіз. Парольді ауыстыру процедурасын әрбір тіркеу куәлігі үшін жеке орындау қажет.
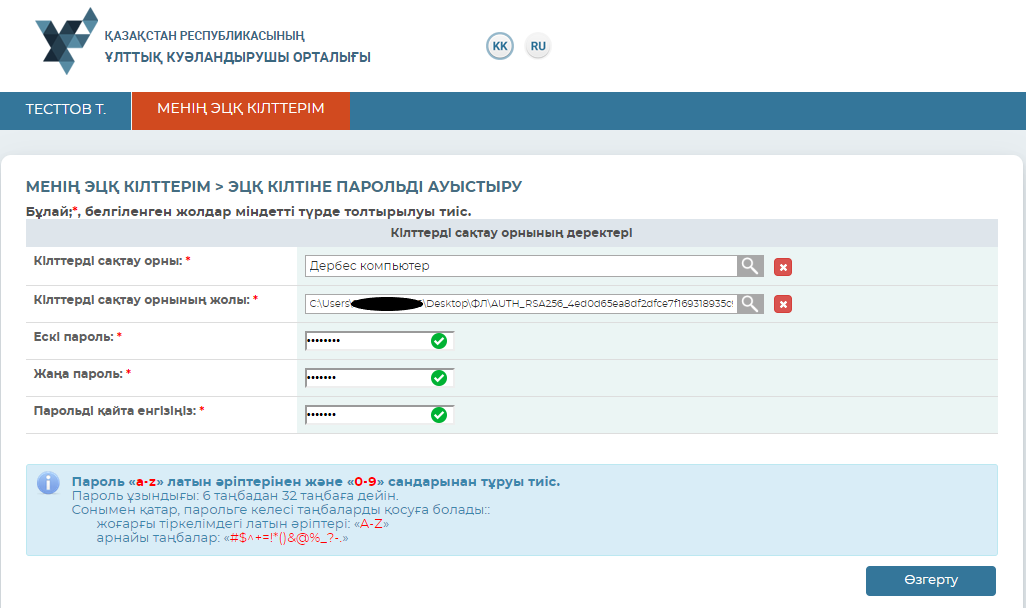
Назар аударыңыз! ҚР ҰКО Сіздің парольдеріңізді сақтамайды. Пароль жоғалған жағдайда, ЭЦҚ қалпына келтірілмейді.
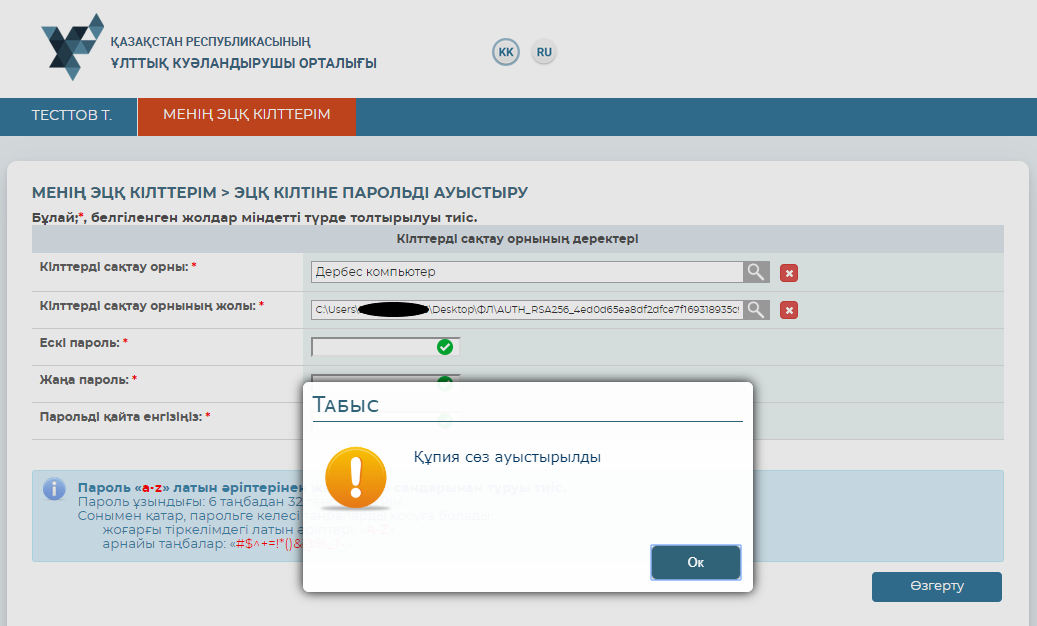
Пароль сәтті өзгертілді.
«Ақпараттық жүйе (ЖТ)» үлгісі бойынша ЭЦҚ шығару
«Ақпараттық жүйе (ЖТ)» үлгісі бойынша ЭЦҚ кілттерін алуға өтінім беру үшін «Менің ЭЦҚ кілттерім» мәзір пунктіне өтіп, бұдан әрі «Ақпараттық жүйен (ЖТ)» үлгісі бойынша «ЭЦҚ шығару» бөлімін таңдау қажет.
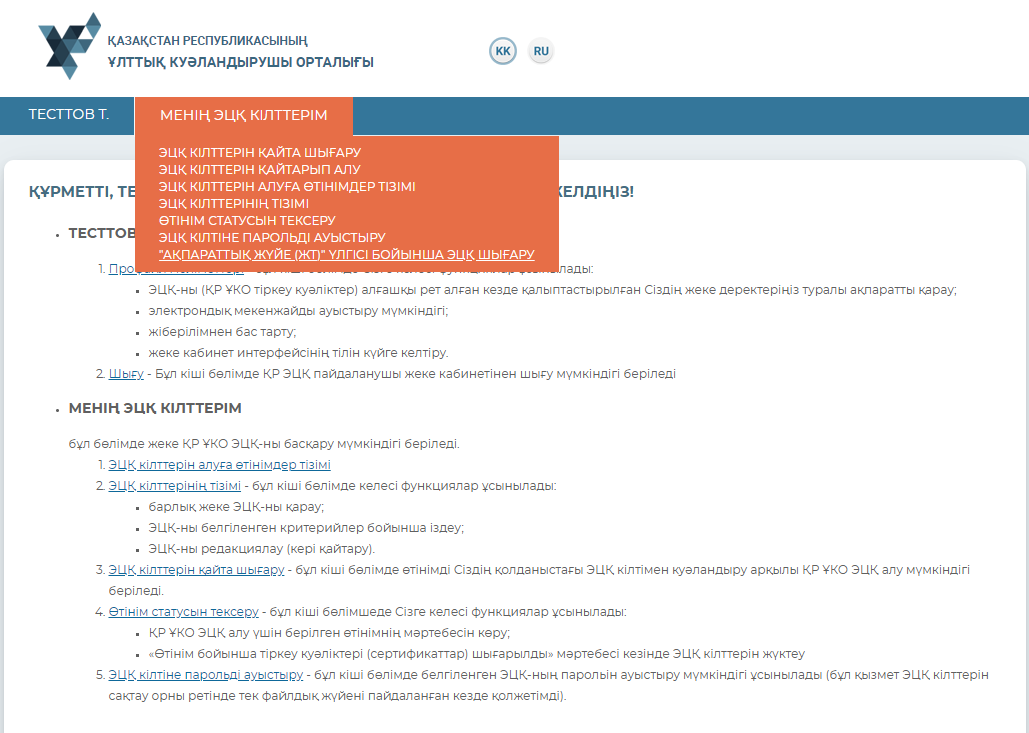
Әрі қарай, сіз «RSA» қол қою үшін кілттермен растауыңыз қажет.
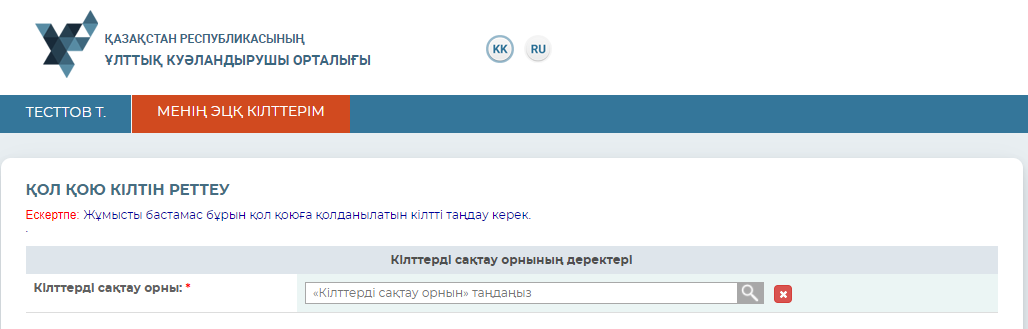
Қол қойылғаннан кейін қажетті алаңдарды толтыруыңыз қажет: «АЖ таңдап және кілттер қоймасының жолын көрсетіңіз».
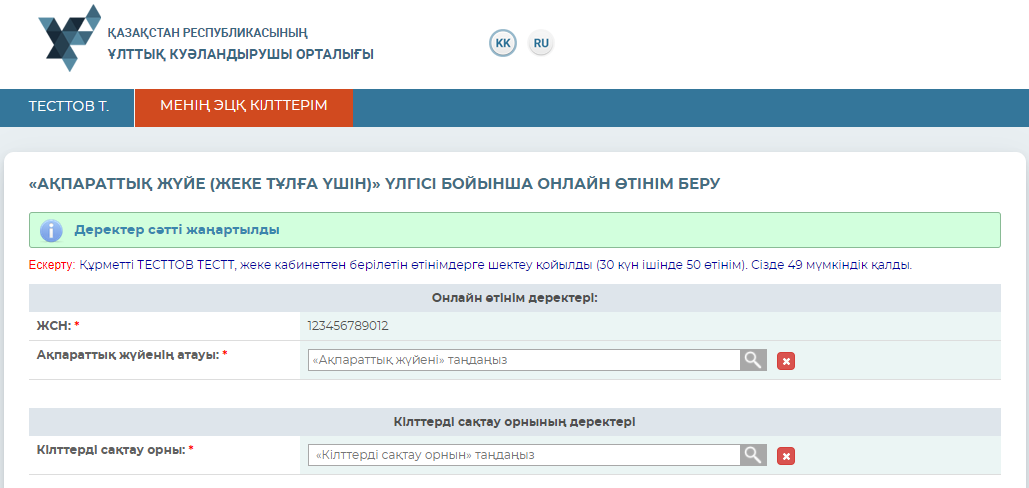
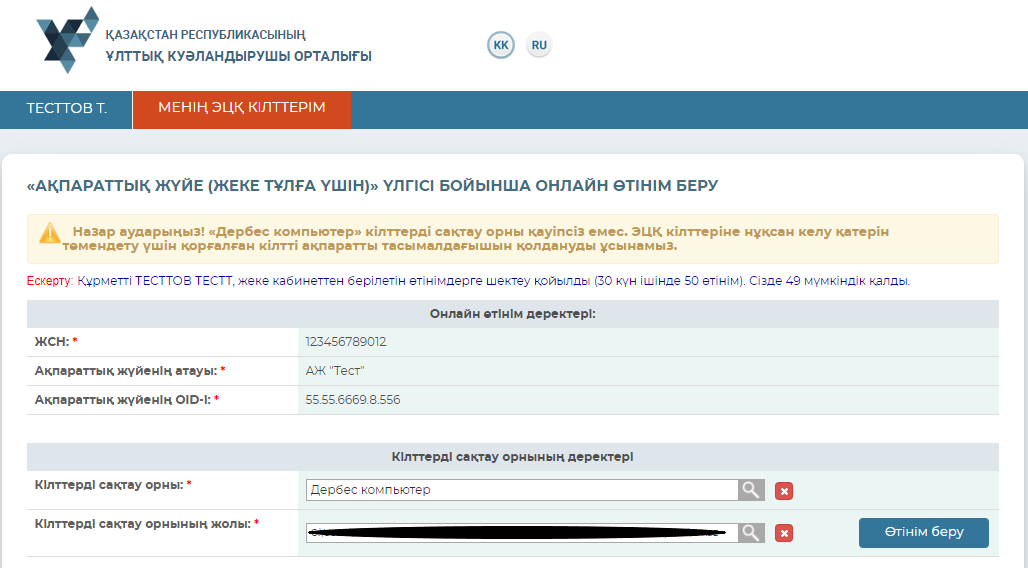
Назар аударыңыз! Егер «Ақпараттық жүйенің атауы» алаңы бос болса, бұл сіздің БСН-де ақпараттық жүйе (АЖ) тіркелмегенін білдіреді. 2016 жылғы 17 наурыздағы № 281 объект идентификаторларының қазақстандық сегментінде объект идентификаторларын тіркеу, қайта тіркеу және жою қағидаларына сәйкес объект идентификаторын (OID) алып, өзіңіздің АЖ-ны тіркеу қажет - adilet.zan.kz. OID тағайындағаннан кейін процедураны қайталаңыз, сіздің ақпараттық жүйеңіз ол үшін тіркеу куәліктерін алуға қолжетімді болады.
Ақпараттық жүйені таңдағаннан кейін өтінімді «RSA» қол қою кілттерімен қол қою арқылы растаңыз.
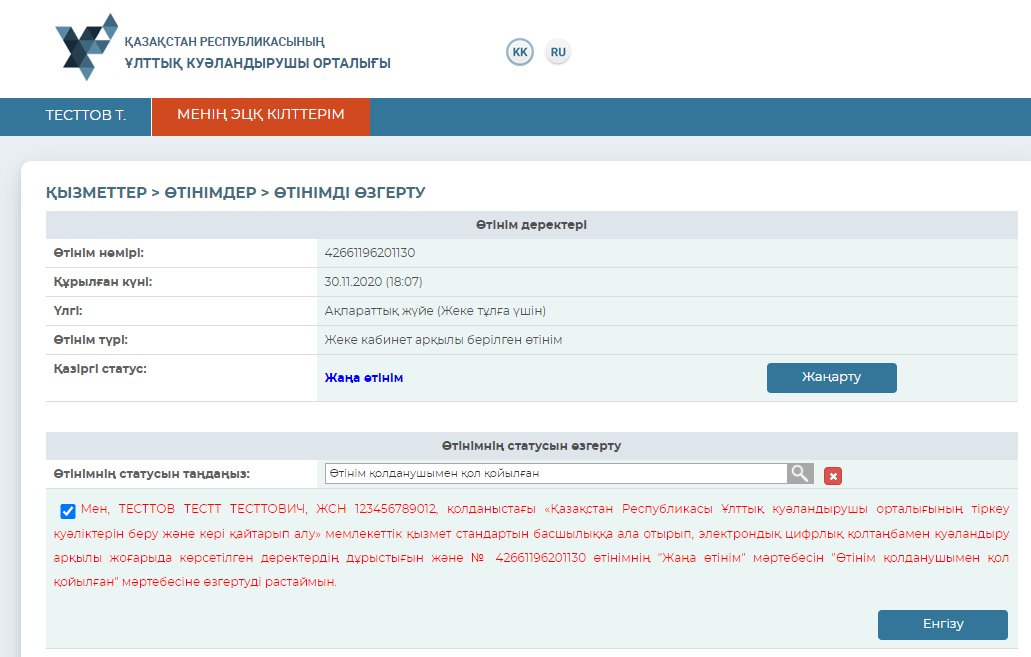
Парольді орнатыңыз және сертификаттарды жүктеңіз, осылайша АЖ үшін ЭЦҚ кілттерін алу процедурасын аяқтаңыз.
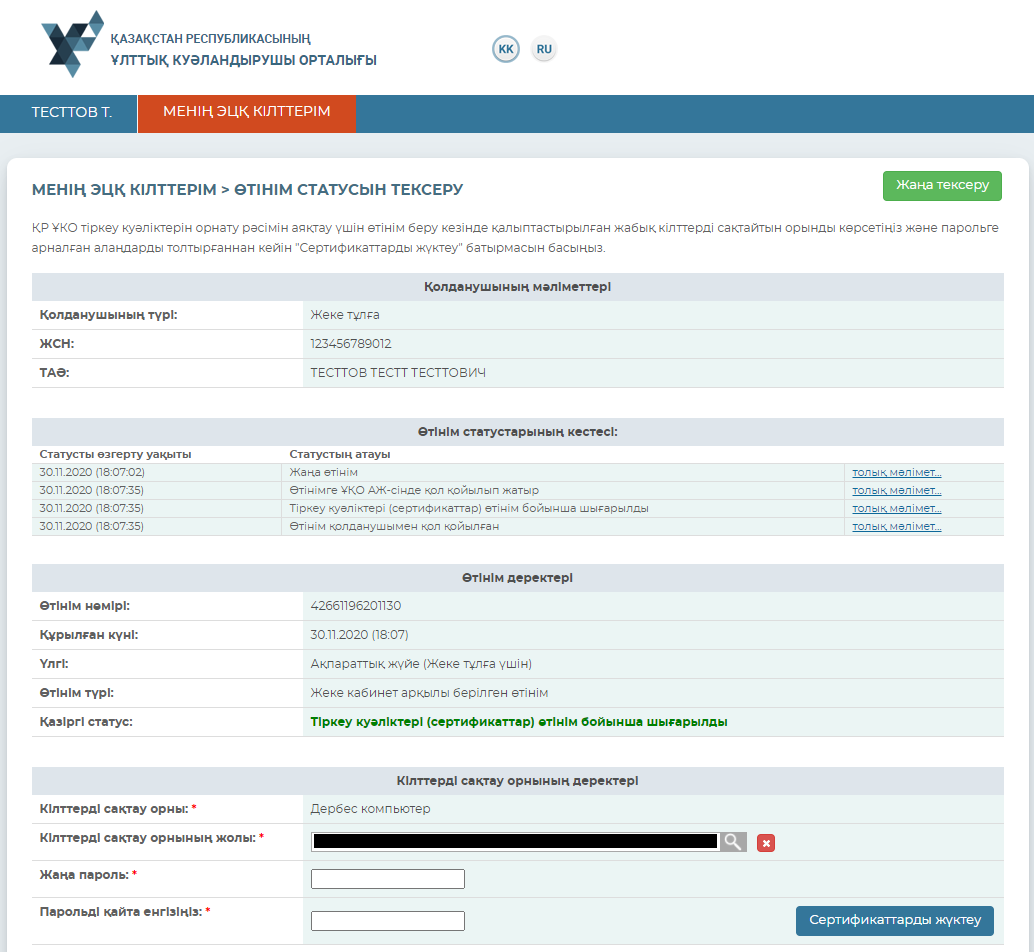
Тіркеу куәліктері орнатылғаннан кейін «Сертификаттар сәтті орнатылды» қосымшасының мәртебесін көрсететін терезе ашылады.
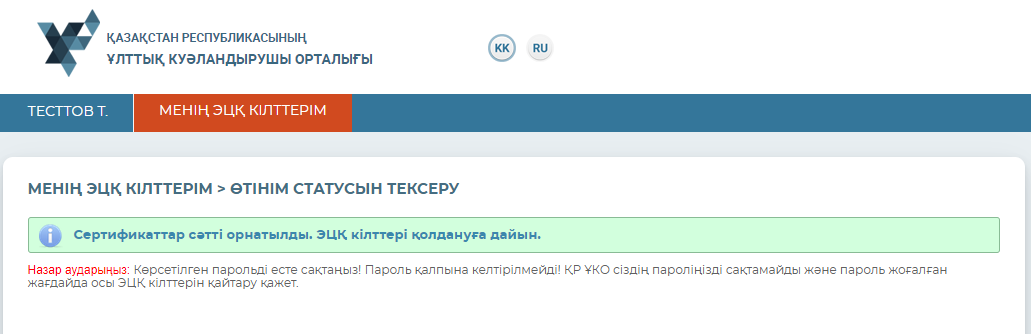
Тіркеу куәліктерін алу сәтті аяқталды.