БІРІНШІ БАСШЫНЫҢ ЖЕКЕ КАБИНЕТІНЕ КІРУ
ҚР ҰКО сайтының басты бетінде «Жеке кабинет» бөліміне өту қажет, әрі қарай жеке кабинетке кіру қажет.
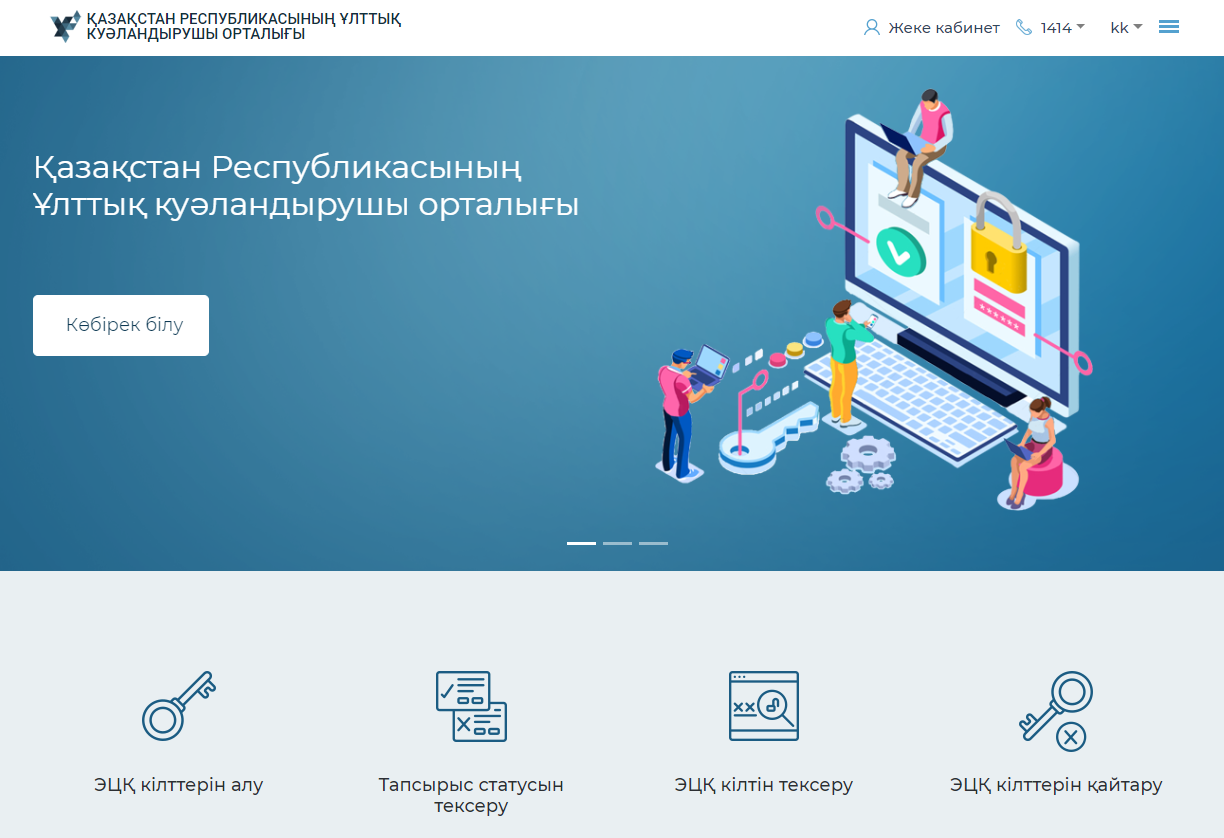
Жеке кабинетке кіріңіз.
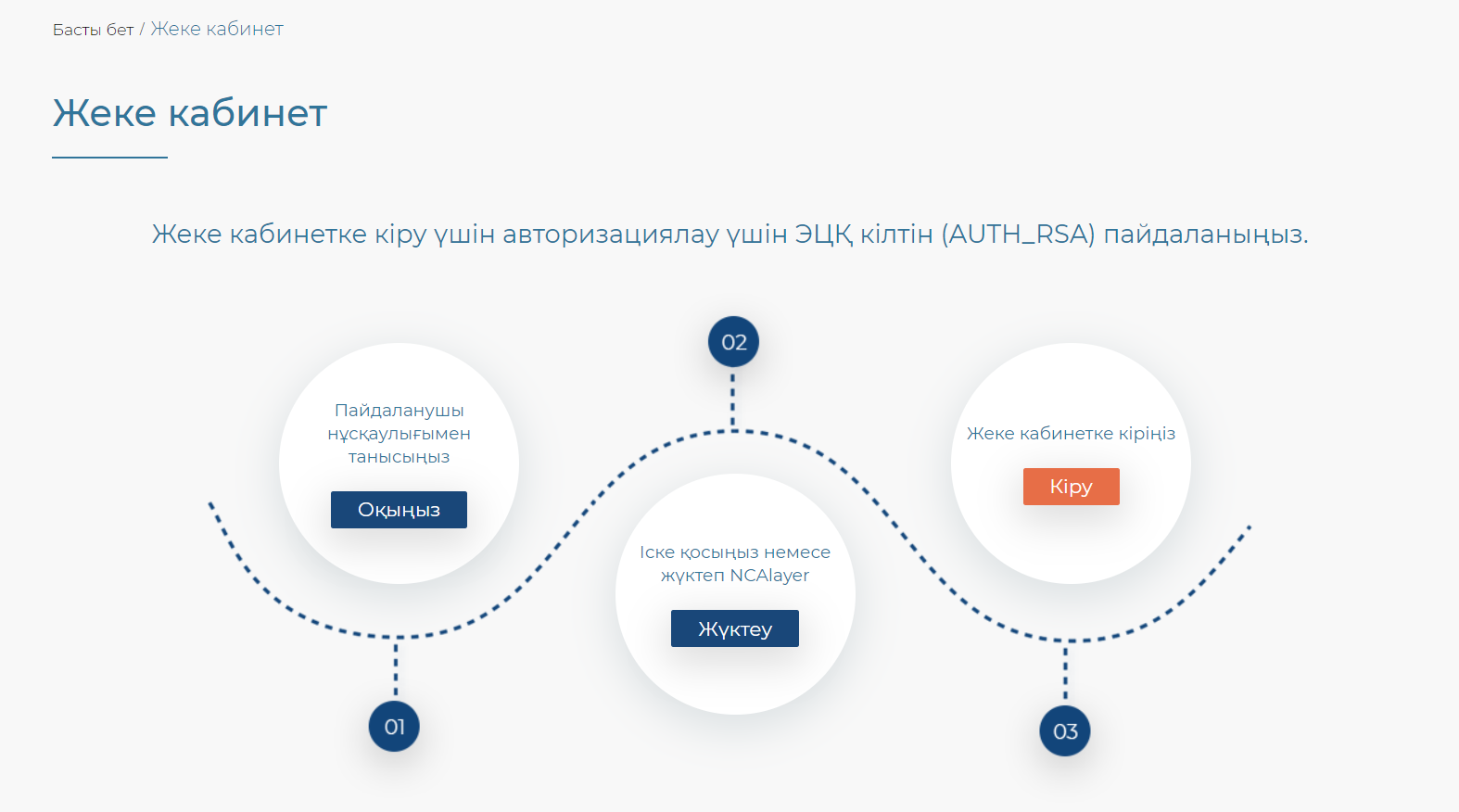
Сізге «Кілттерді сақтау орнын»: Дербес компьютер, eToken PRO (Java, 72K), eToken 5110, JaCarta, Kaztoken, AKey таңдау қажет. «Кілттерді сақтау орнына дейінгі жол» алаңында Сіздің ЭЦҚ бар папканы көрсету қажет.
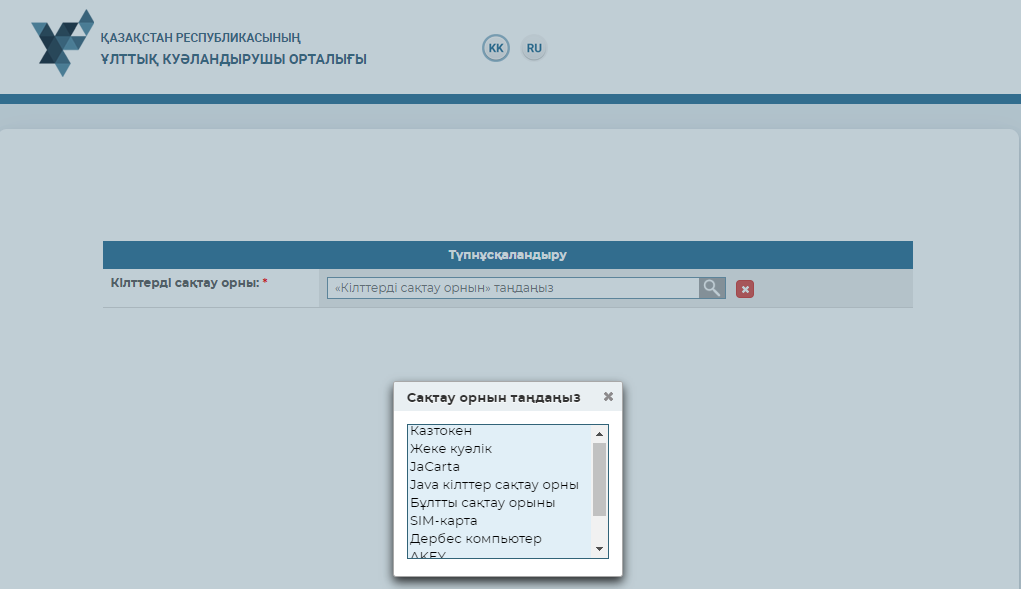
Қажет тіркеу куәлігін таңдау үшін «Іздеу» батырмасына басып, аутентификацияға арналған кілтті (AUTH_RSA_тіркеу_куәлігінің_сериялық_нөмірі) таңдаңыз.
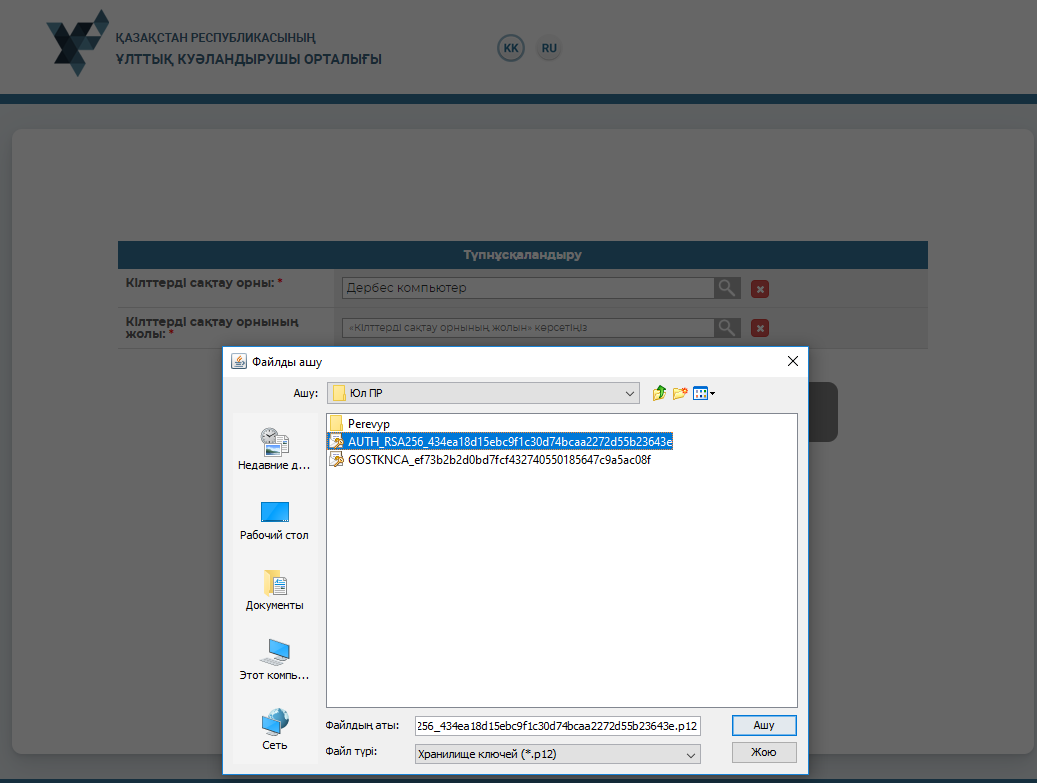
Пайда болған диалогтық терезеге өтінімді берген кезде алынған кілттер мен тіркеу куәліктеріне қол жеткізуге арналған пароліңізді енгізіңіз және «Кілттердің тізімін жаңарту», содан кейін «Қол қою» батырмасына басыңыз.
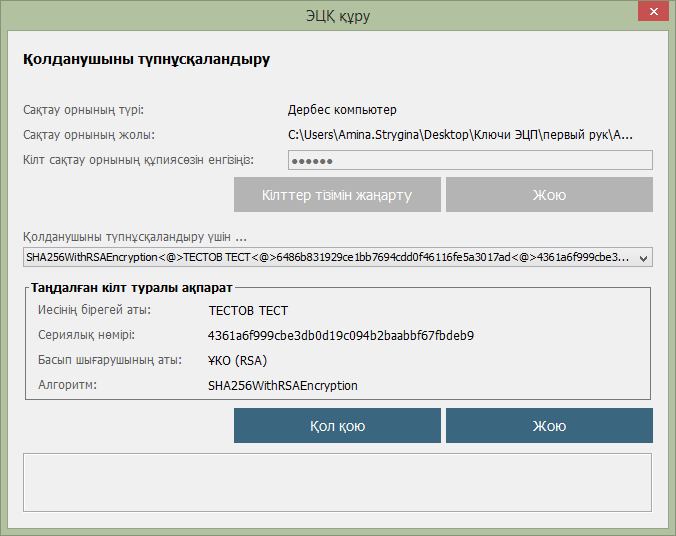
Бірінші басшының жеке кабинетіндегі бастапқы бетінде ұйымға берілген және бірінші басшының растауын күтудегі өтінімдердің бар болуы туралы ақпарат көрінеді.
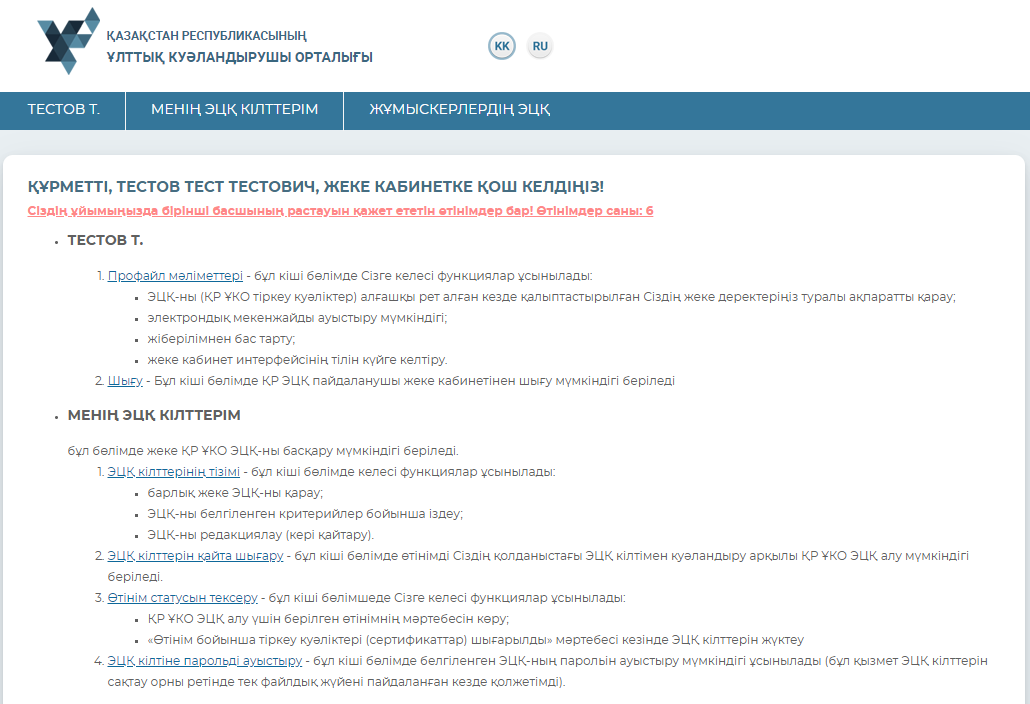
Бірінші басшының жеке кабинетіне кіру орындалды.
ЖЕКЕ ТІРКЕУ КУӘЛІКТЕРІН БАСҚАРУ
«Тегі» мәзірі
Пайдаланушының «Тегі» мәзірінде ҚР ҰКО пайдаланушының тіркеу куәліктерінің профайлдары туралы ақпарат болады. Мұнда Сіз Жеке кабинеттің тілдік интерфейсін баптай аласыз, тіркеу куәлігіңіздің оқиғаларына қатысты хабарламаларды алу үшін электрондық пошта мекенжайын өзгерте аласыз.
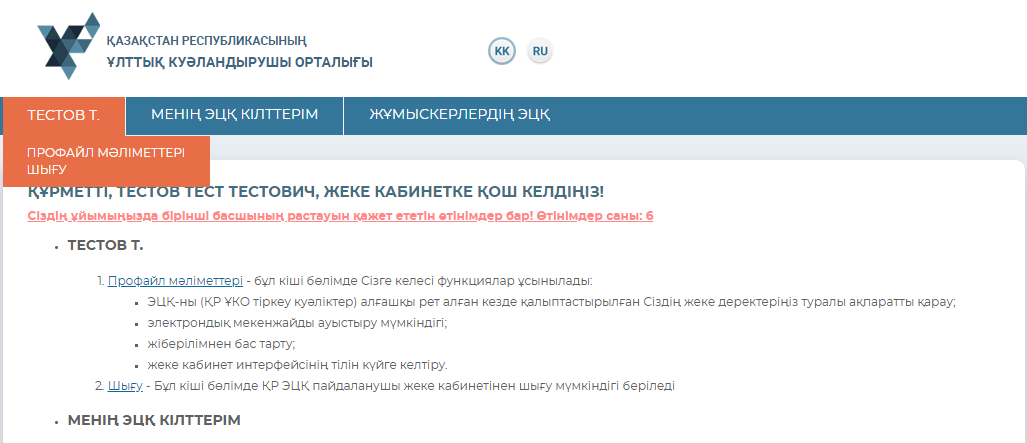
Электрондық поштаға хабарламалар жіберілімінен бас тарту үшін «Профайл мәліметтері» бөліміндегі тиісті тармақтың қасына қанат белгісін қойыңыз және «Енгізу» батырмасына басыңыз.
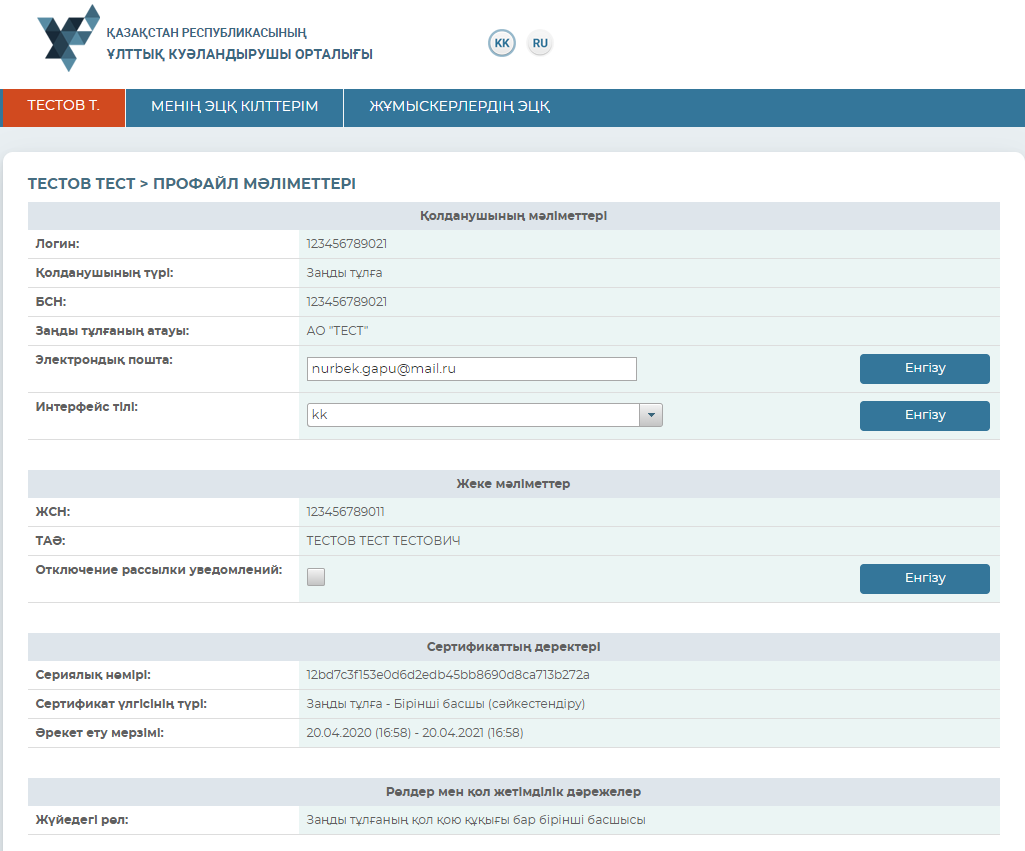
Жеке кабинеттен шығуды жүзеге асыру үшін «Тегі»-«Шығу» мәзіріне өтіңіз.
«Менің ЭЦҚ кілттерім» мәзірі
ЭЦҚ кілттерімен жұмыс істеу үшін «Менің ЭЦҚ кілттерім» қосымша бетіне өтіңіз.
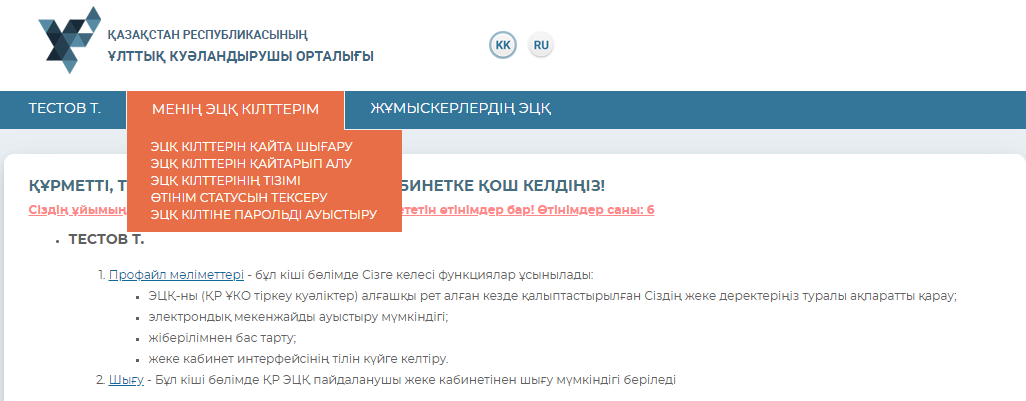
Пайда болатын мәзірден мына тармақшалардың біреуін таңдаңыз:
• «ЭЦҚ кілттерін қайта шығару» – өтінімді онлайн режимінде (қолданыста ЭЦҚ кілттерінің болу шартымен) Тіркеу орталығында өтінімді растаусыз беруге мүмкіндік береді; • «ЭЦҚ кілттерін кері қайтарып алу» – тіркеу куәліктерін кері қайтарып алуға мүмкіндік береді; • «ЭЦҚ кілттерінің тізімі» – қолданыстағы тіркеу куәліктерін көрсетеді; • «Өтінімнің мәртебесін тексеру» – берілген өтінімнің мәртебесін тексеруге және тіркеу куәліктерін белгілеуге мүмкіндік береді. • «ЭЦҚ кілтінің паролін ауыстыру» – парольді ЭЦҚ кілттеріне ауыстыруға мүмкіндік береді.
Өтінімнің статусын тексеру
Өтінімнің мәртебесін тексеру үшін «Менің ЭЦҚ кілттерім» қосымша бет бойынша өтіңіз – «Өтінімнің статусын тексеру». «Өтінімнің нөмірі» алаңына алынған өтінімнің бірегей нөмірін енгізіңіз және «Іздеу» батырмасына басыңыз.
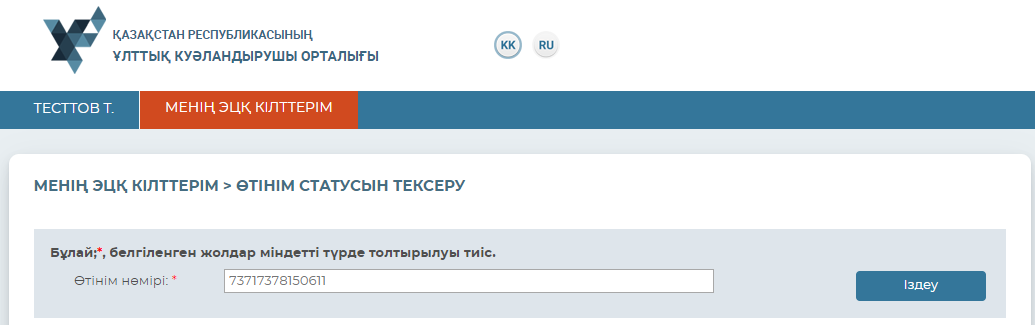
Тіркеу куәліктерін орнату үшін жабық кілттеріңіз сақталған папканы көрсетіңіз және іздеу белгісін басыңыз. Өтінімді берген кезде қалыптастырылған жабық кілттеріңізді сақтау орнын көрсетіңіз.
Назар аударыңыз! Кілттер қолдау көрсетілетін қорғалған жеткізгіштердің біреуіне шығарылған жағдайда: eToken 72K, eToken 5110, JaCarta, Kaztoken, AKey, тіркеу куәліктерін орнатқан кезде құрылғыны алдын ала компьютерге қосыңыз.
Кілттерді сақтау орны ретінде Дербес компьютерді пайдаланған жағдайда –парольді толтыру алаңдары пайда болады. Өзіңіздің ЭЦҚ кілттеріңізге пароль ойлап тауып, оны енгізіңіз.
Назар аударыңыз! Пароль латын әріптері таңбаларынан және сандардан тұруы керек. Парольдің ұзындығы кемінде 6 таңбадан 32 таңбаға дейін болуы тиіс. Сонымен қатар, парольге келесі таңбаларды қосуға болады: жоғарғы регистрлі латын әріптері және арнайы таңбалар «#$^+=!*()@% &_?-.».
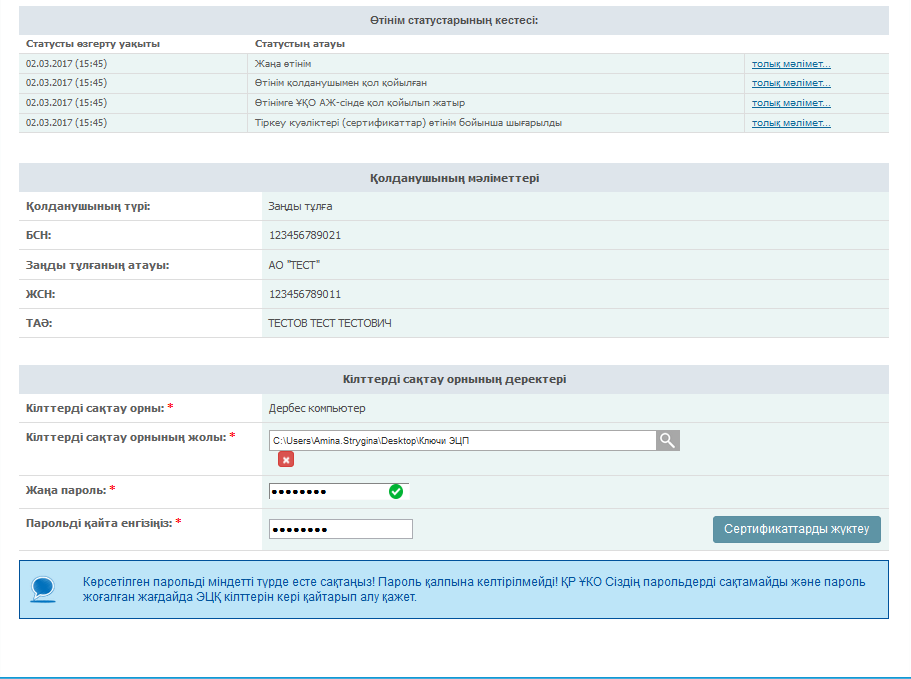
Көрсетілген парольді міндетті түрде есте сақтаңыз! Пароль қалпына келтірілмейді! ҚР ҰКО Сіздің парольдеріңізді сақтамайды және пароль жоғалған жағдайда, бұл ЭЦҚ кілттерді кері қайтару қажет.
«Сертификаттарды жүктеу» батырмасына басыңыз.
Тіркеу куәліктері сәтті орнатылғаны туралы хабарлайтын терезе пайда болады.
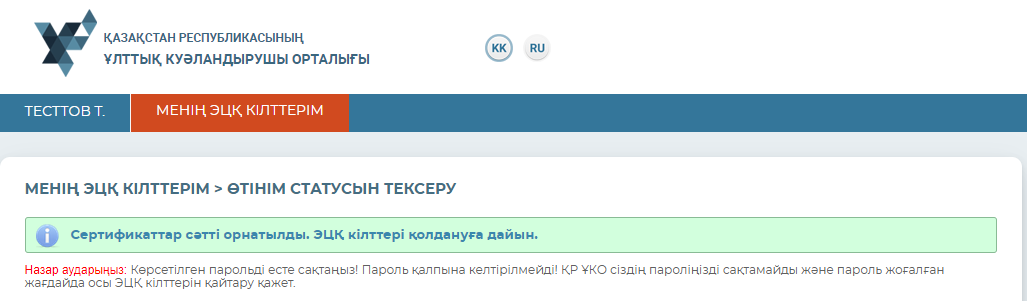
Тіркеу куәліктерін орнату аяқталды.
ЭЦҚ кілттерін қайта шығару
Жаңа тіркеу куәліктерін шығаруға өтінім беру үшін «Менің ЭЦҚ кілттерім» қосымша бет бойынша өтіңіз – «ЭЦҚ кілттерін қайта шығару».
Ескертпе: өтінімді жеке кабинеттен берген кезде Бірінші басшы осы өтінімге өзінің қолданыстағы ЭЦҚ кілттерімен қол қояды. Өтінімді Тіркеу орталағында растау қажет емес. Жеке кабинеттен берілетін өтінімдердің саны шектеулі (30 күн ішінде 50 өтінім).
Өтінімді растау алдында Сіз кілтті күйге келтіруіңіз керек, бұл үшін «Кілттерді сақтау орнын» таңдаңыз: Дербес компьютер, eToken PRO (Java, 72K), eToken5110, JaCarta, Kaztoken, AKey. «Кілттерді сақтау орнына дейінгі жол» алаңында Сіздің GOSTNCA қол қоюға арналған тіркеу куәлігіңіз орналасқан папканы көрсету қажет және «Сақтау» батырмасына басыңыз.
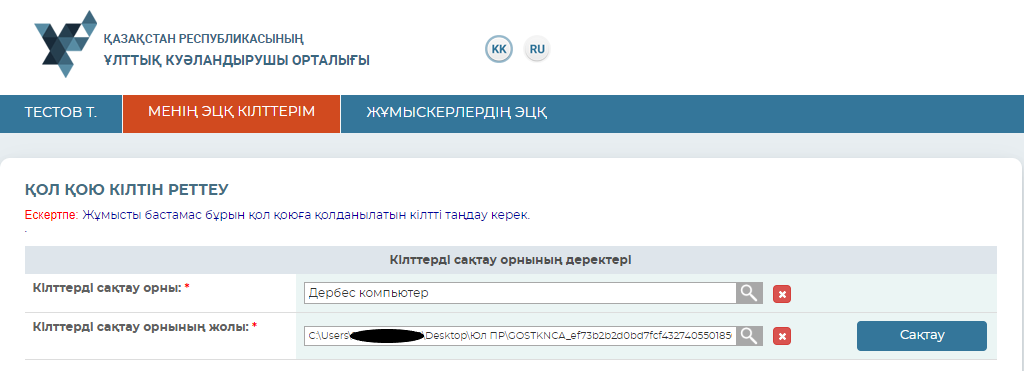
Одан әрі пайдалану келісімімен танысыңыз және өзіңіздің келіскеніңізді растаңыз.
Сіздің деректеріңіз (ТАӘ, БСН, ЖСН, ұйымның атауы) автоматты түрде толтырылады. «Елді мекен» алаңын толтырыңыз және ҚР ҰКО-дан хабарламалар алу қажет болған жағдайда өз электрондық мекенжайыңызды көрсетіңіз.
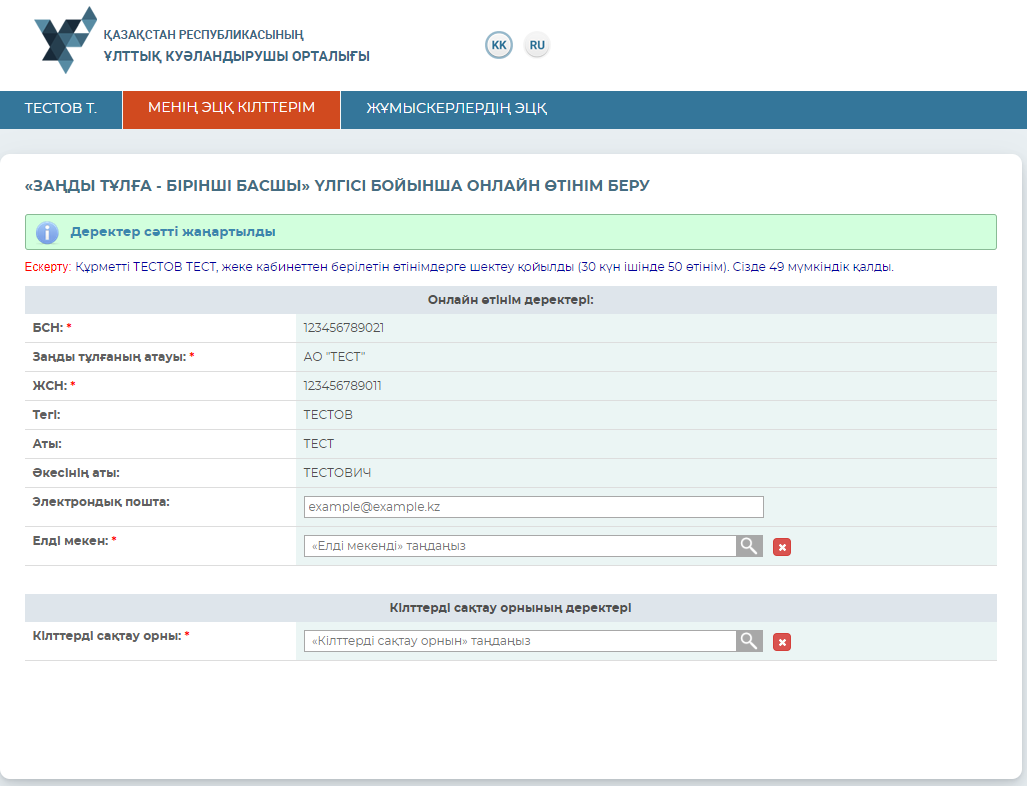
«Кілттерді сақтау орны» алаңында сақтау орны түрін көрсетіңіз: Дербес компьютер, eToken PRO (Java, 72K), eToken5110, JaCarta, Kaztoken, Akey.
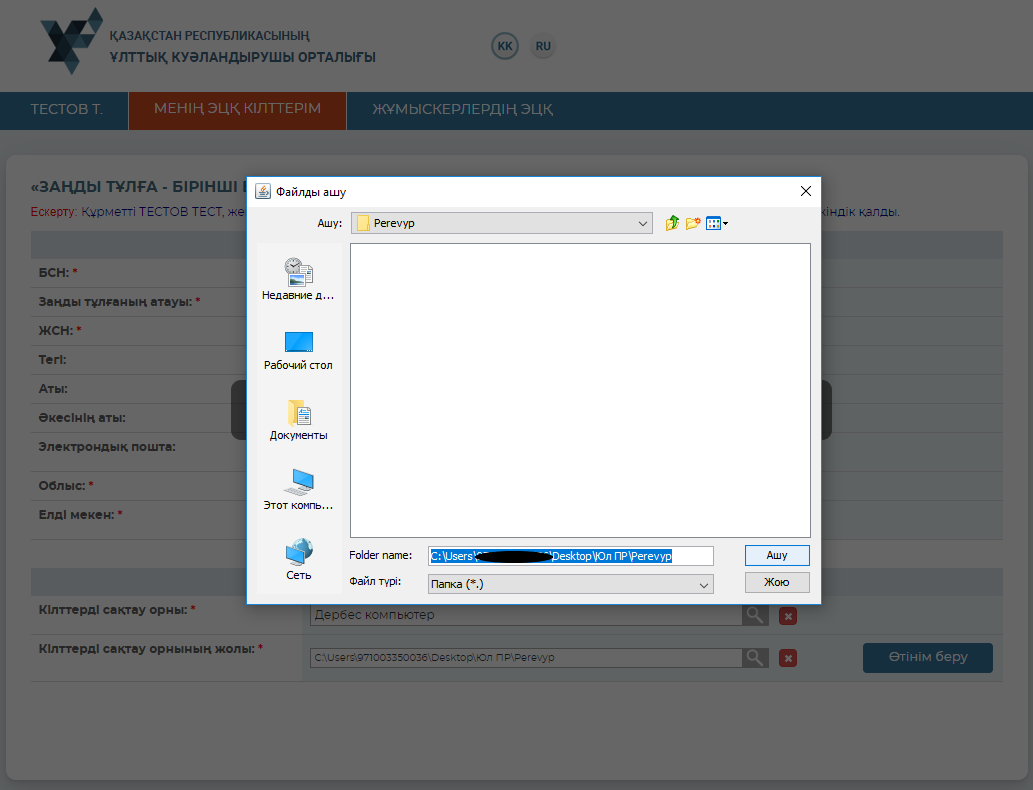
«Кілттерді сақтау орнын» «Дербес компьютер» таңдалған жағдайда, «Кілттерді сақтау орнына дейінгі жол» алаңында Сіздің жабық кілтіңізді сақтауға арналған контейнер құрылады. Өтінімді ТО операторы растағаннан кейін оған тіркеу куәліктері орнатылады.
Назар аударыңыз! «Дербес компьютер» сақтау орны қауіпсіз емес. ЭЦҚ кілттерінің жария етілу тәуекелін төмендету үшін қорғалған кілтті ақпаратты жеткізгішті пайдалануды ұсынамыз.
Ол үшін «Шолу» батырмасын басып, Сіздің ЭЦҚ кілттерін сақтауға арналған папканы немесе құрылғыны таңдаңыз.
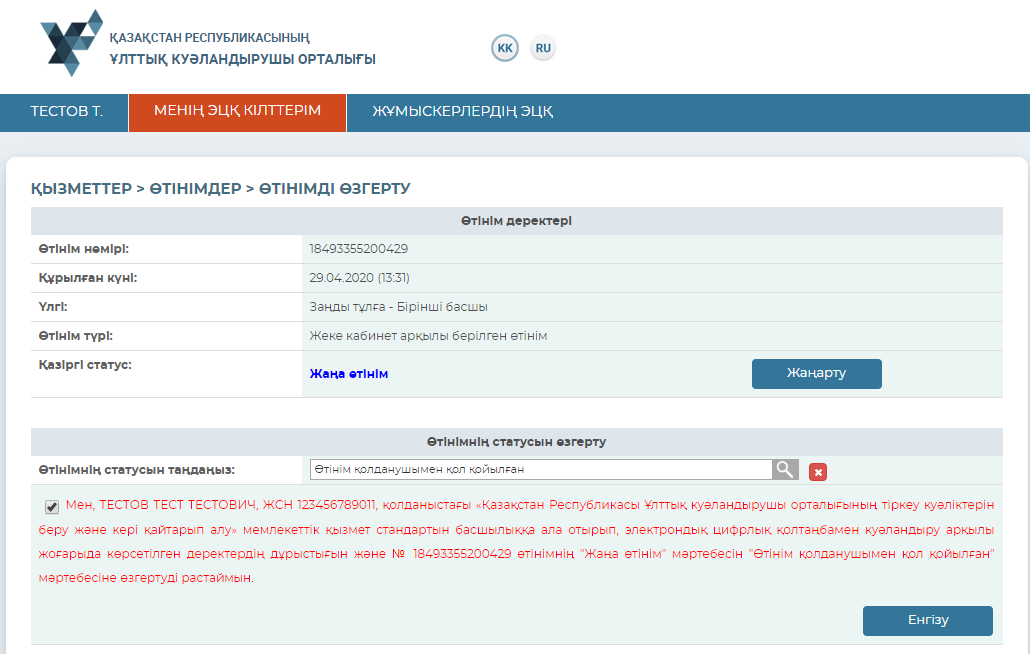
Сақтау орны таңдалғаннан кейін «Ашу» батырмасына басыңыз. Бұдан әрі «Өтінім беру» батырмасына басыңыз. «Өтінімді редакциялаудың» жаңа терезесінде «Пайдаланушы өтінімге қол қойды» мәртебесін таңдаңыз.
Содан кейін Сізге қанат белігісін қою арқылы, өтінімде көрсетілген деректердің дұрыстығын растау қажет.
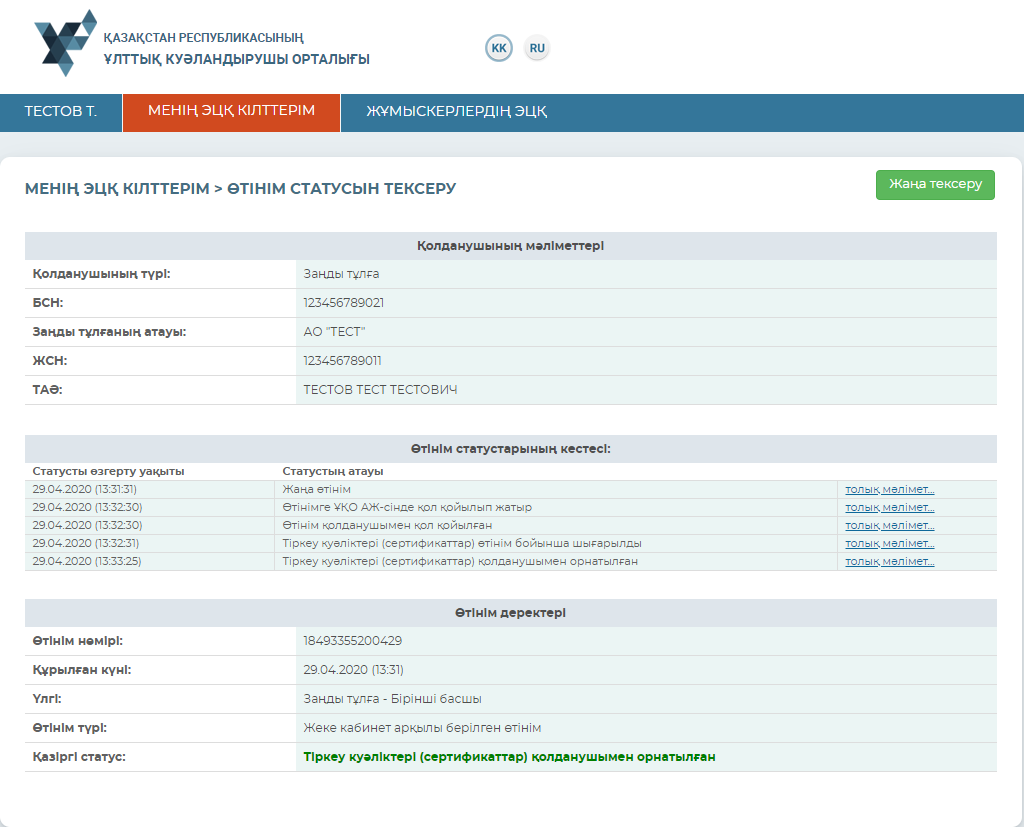
ЭЦҚ кілттерін қайта шығару сәтті аяқталды.
ЭЦҚ кілттерін қайтарып алу
Тіркеу куәлігін кері қайтару үшін тізімнен қажет тіркеу куәлігін таңдап, «Редакциялау» батырмасын басыңыз.
Назар аударыңыз! Тіркеу куәліктерін кері қайтару үшін қолданыста қолтаңба кілті (GOSTKNCA) болу керек. Осыған байланысты тіркеу куәліктерін кері қайтару үшін алдымен аутентификация кілтін (AUTH_RSA) кері қайтаруды, содан кейін қолтаңба кілтін (GOSTKNCA) кері қайтаруды орындау қажет.
Кілттерді сақтау орнын көрсетіңіз.
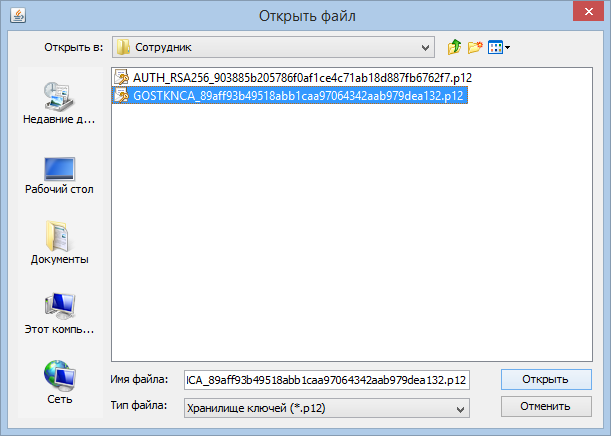
Қол қоюға арналған кілтті (GOSTNCA) таңдау қажет.
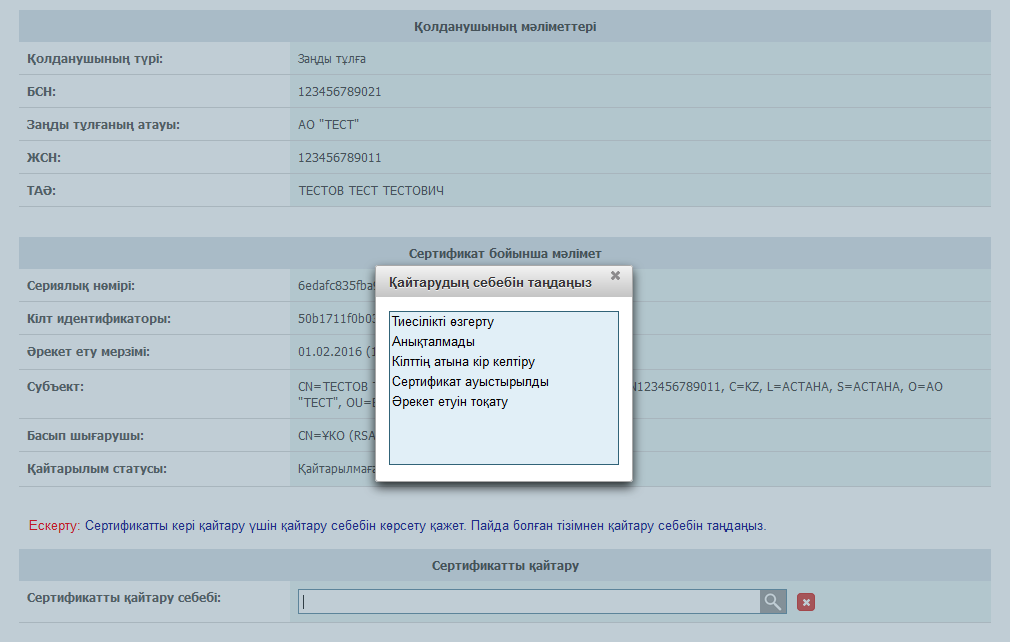
Тіркеу куәлігін кері қайтару үшін кері қайтару себебін көрсету талап етіледі. Пайда болған терезеде сіз үшін сәйкес келетін кері қайтару себебін белгілеңіз.
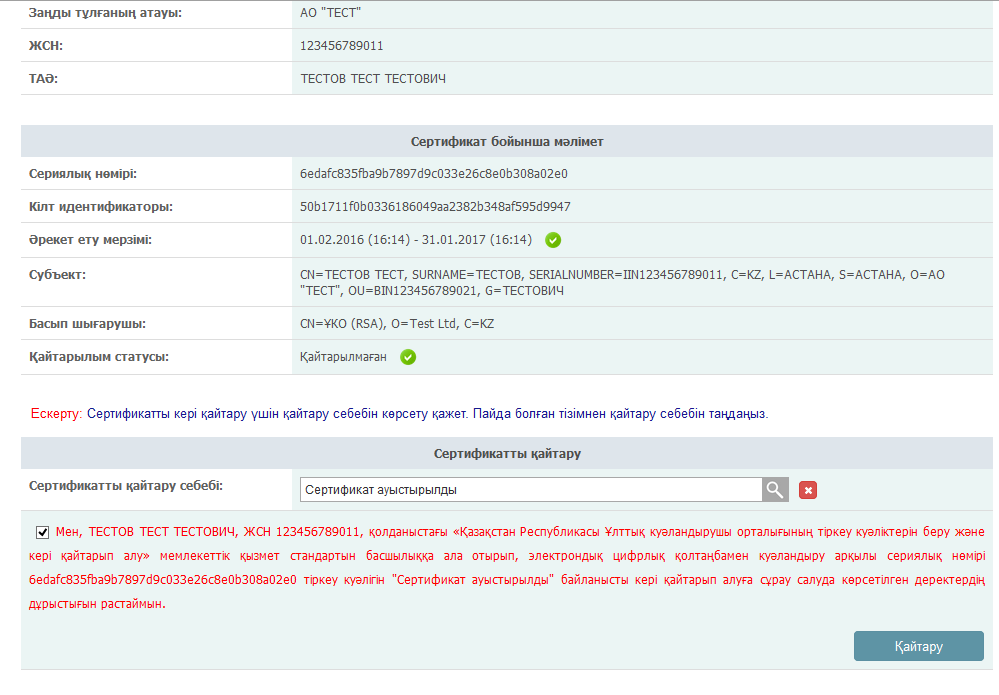
Орындалған іс-әрекеттермен келісу туралы қанат белгісін қойыңыз және кері қайтару батырмасына басыңыз.
ЭЦҚ кілттерімен (GOSTNCA) қол қою қажет.
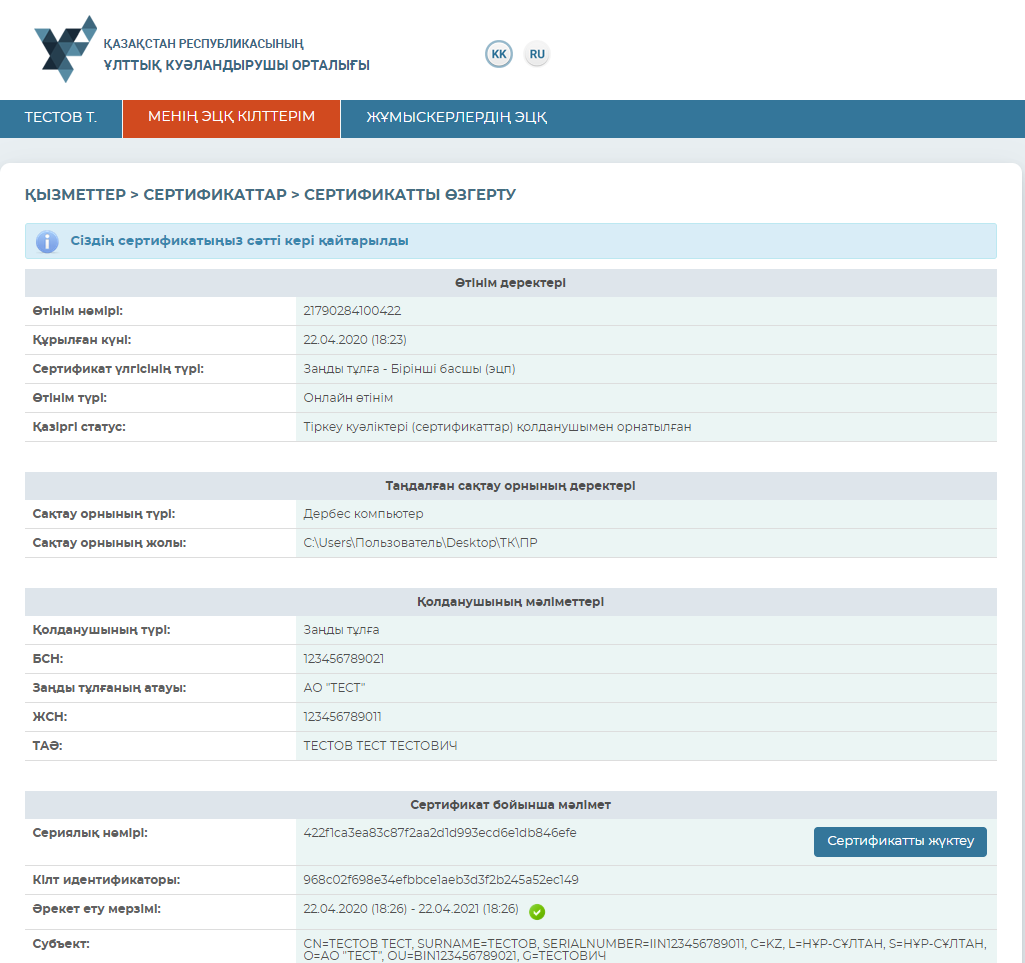
Тіркеу куәлігін кері қайтару рәсімі аяқталды.
«ЭЦҚ кілттерінің тізімі» бөлімі
Пайда болатын тізімнен «ЭЦҚ кілттерінің тізімі» бөлімін таңдаңыз.
«ЭЦҚ кілттерінің тізімі» бөлімінде барлық тіркеу куәліктерінің тізімі және олардың ағымдағы мәртебесі көрінеді. Сонымен қатар ЭЦҚ кілттерінің тізімін келесі мәртебелер бойынша бөлек көрсету қызметі бар: қолданыстағы, кері қайтарылған және мерзімі аяқталған.
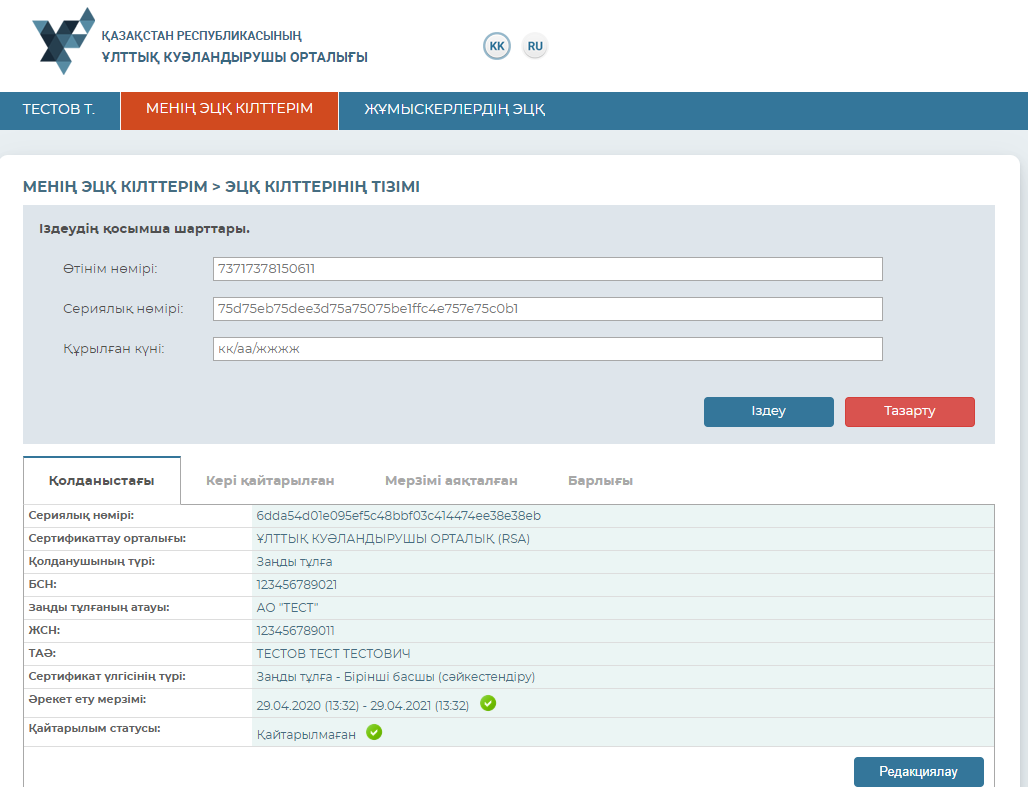
Сондай-ақ, Excel файлында тіркеу куәліктері туралы толық ақпарат бар деректерді шығару функциясы бар, ол үшін «XLSX форматында жүктеу» түймешігіне басыңыз.
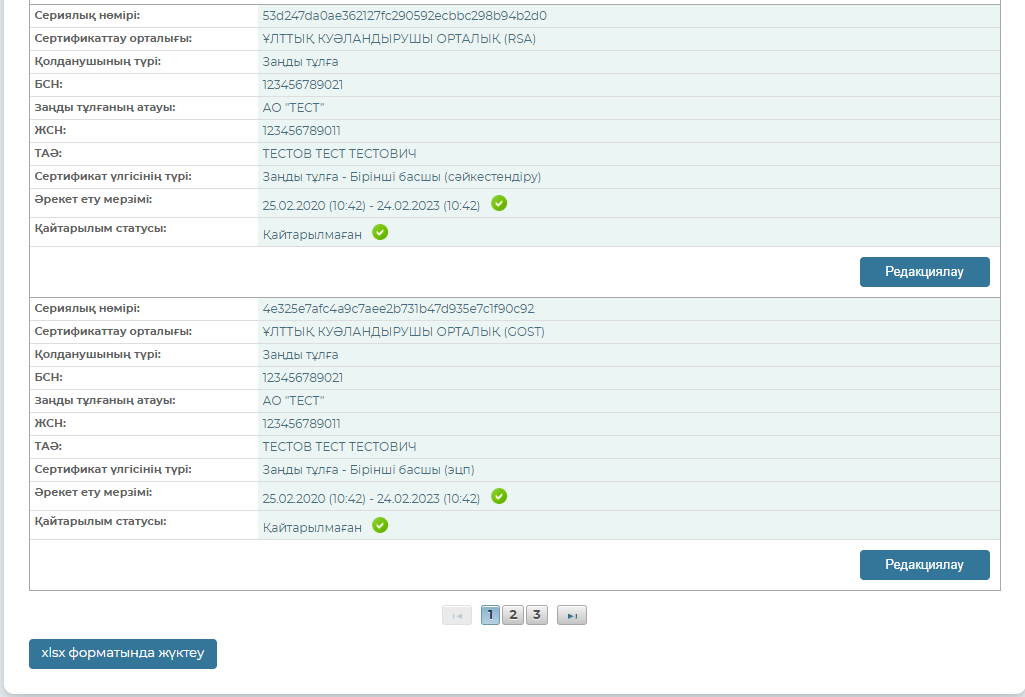
«ЭЦҚ кілтінің паролін ауыстыру» бөлімі
ЭЦҚ кілттері паролін ауыстыру үшін «Менің ЭЦҚ кілттерім» мәзірінің тармағына, одан кейін «ЭЦҚ кілттеріне парольді ауыстыру» бөліміне өту қажет. Ашылған терезеде «Кілттерді сақтау орны» алаңындағы Сіздің ЭЦҚ кілттеріңіздің орналасқан орнын көрсетіңіз.
Маңызды! «Кілттерді сақтау орны» алаңындағы қорғалған жеткізгішті көрсеткен кезде пароль нақты қорғалған жеткізгішке орнатылады. «Кілттерді сақтау орны» алаңында Дербес компьютердң көрсеткен кезде пароль нақты тіркеу куәлігіне орнатылады.
«Кілттерді сақтау орны» алаңында қорғалған жеткізгішті көрсеткенде Пароль қорғалған жеткізгішке тікелей орнатылады. «Кілттерді сақтау орны» алаңында дербес компьютерді таңдаған жағдайда, пароль ЭЦҚ кілттерге тікелей орнатылады. Парольді ауыстыру рәсімін әрбір ЭЦҚ кілтке жеке орындау қажет.
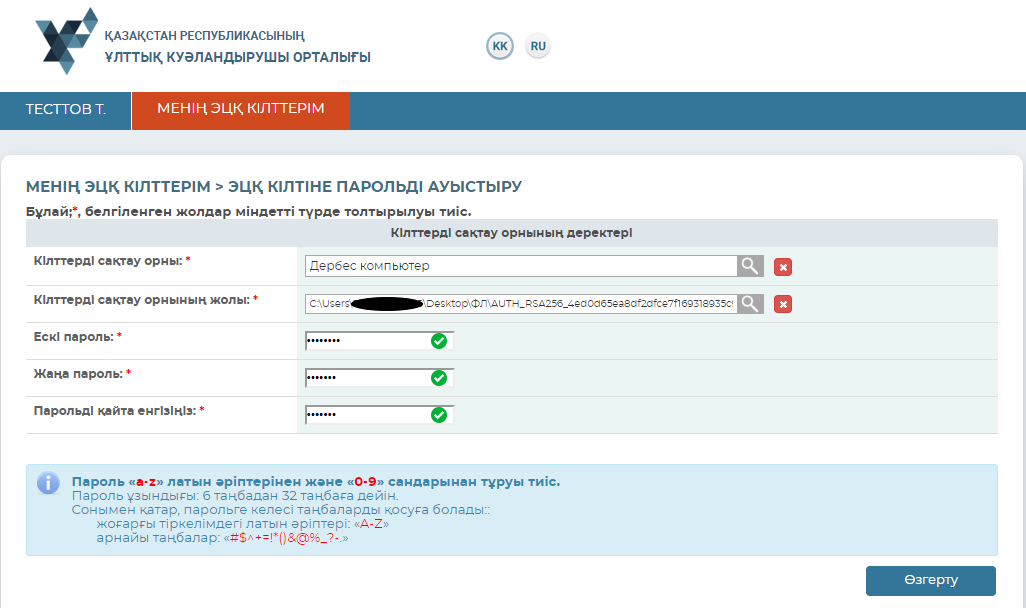
Назар аударыңыз! Егер Сіз парольді ауыстырып, бірақ оны белгілі бір жағдайға байланысты ұмытып қалған болсаңыз, ЭЦҚ кілттерді алу рәсімін қайта жүргізуіңіз қажет болады. Өйткені ҚР ҰКО Сіздің парольдеріңізді сақтамайды.
Пароль сәтті ауыстырылды.
ҚЫЗМЕТКЕРЛЕРДІҢ ЭЛЕКТРОНДЫҚ ЦИФРЛЫҚ ҚОЛТАҢБАСЫН БАСҚАРУ
«Эцқ кілттерді алуға өтінімдер» бөлімі
Ұйым қызметкерлерінің ЭЦҚ кілттерін шығаруға арналған өтінімді растау үшін «Қызметкерлердің ЭЦҚ» қосымша беті бойынша өтіңіз - «ЭЦҚ кілттерді алуға өтінімдер» бөлімі.
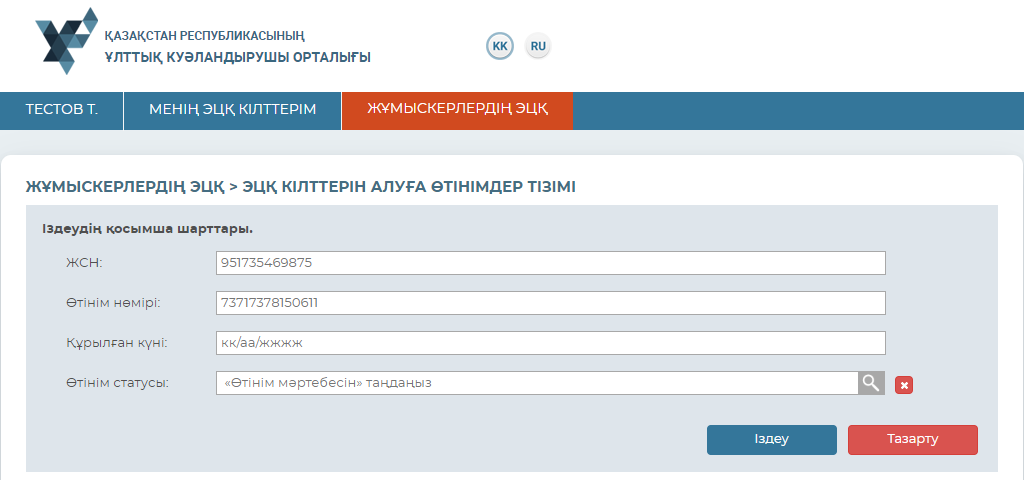
Белгілі өтінімді бақылау үшін өтінімдерді іріктеуге арналған фильтрді пайдаланыңыз, «өтінім нөмірі», «құру күні», «өтінім мәртебесі», «ЖСН» алаңдарын таңдап толтырыңыз және «Іздеу» батырмасына басыңыз.
Барлық өтінімдерді көрсету үшін бос фильтрмен «Іздеуді» басыңыз.
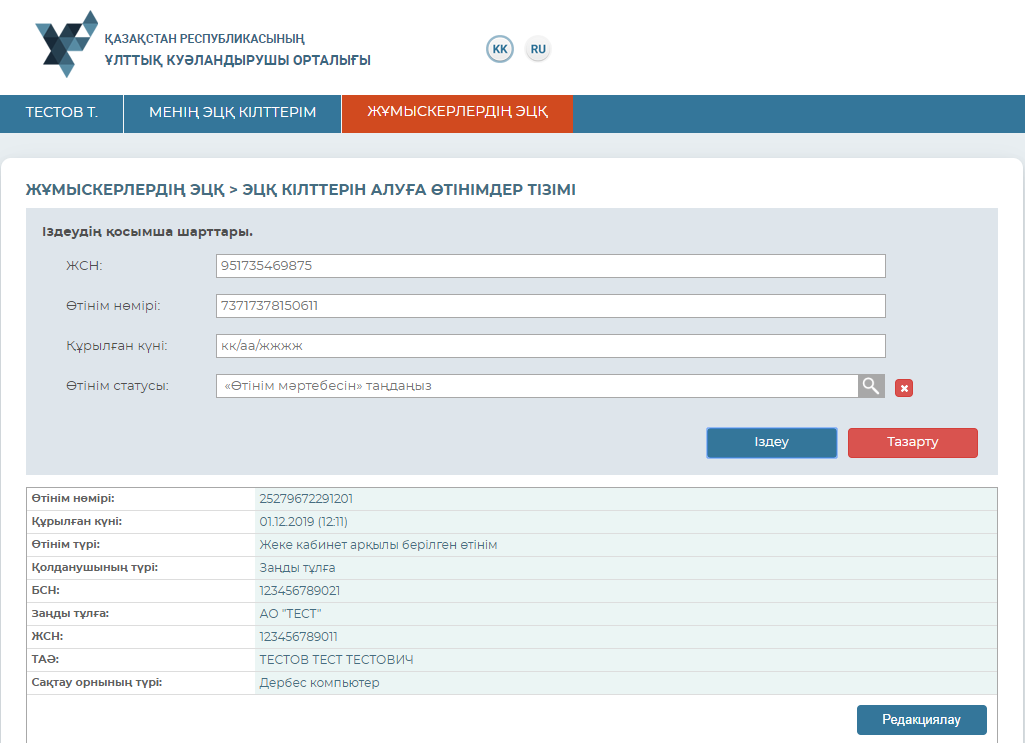
Ұйым қызметкері өтінімінің белгіленген нөмірімен қатар «Редакциялау» батырмасына басыңыз.
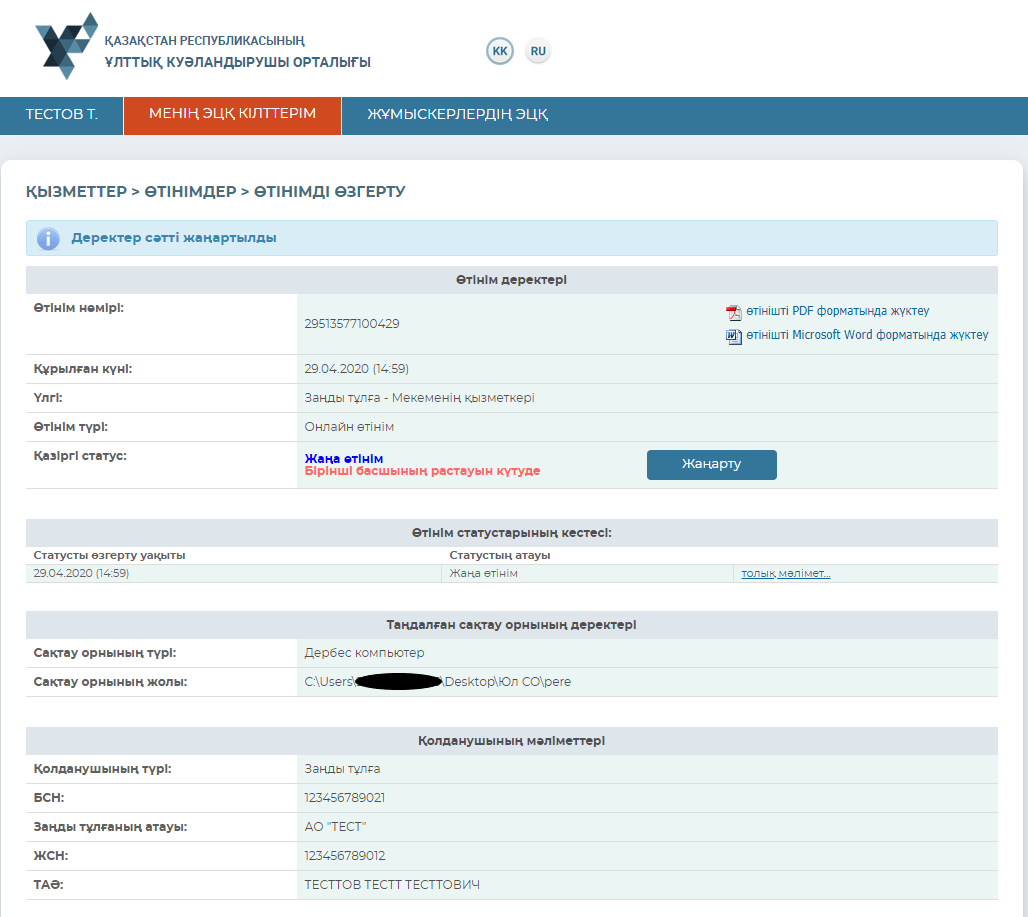
Өтінімді растаудан бұрын Сізге кілтті күйге келтіру қажет, ол үшін «Кілттерді сақтау орнын» таңдаңыз: Дербес компьютер, eToken PRO(Java, 72K), eToken 5110, JaCarta, Kaztoken, AKey. «Кілттерді сақтау орнына дейінгі жол» алаңында GOSTNCA қол қоюға арналған ЭЦҚ кілттері орналасқан папканы көрсету қажет және «Сақтау» батырмасына басыңыз.
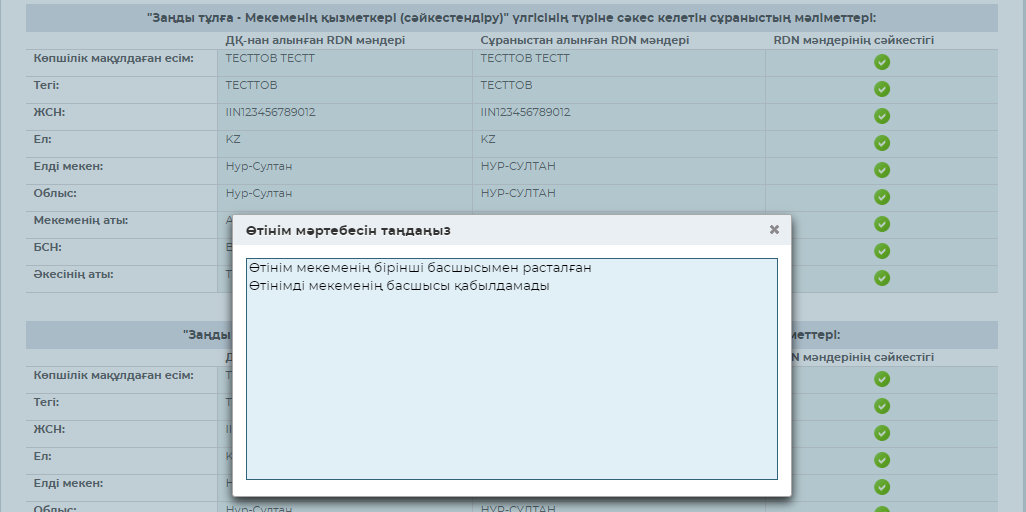
Одан әрі өтінімде көрсетілген деректердің дұрыстығына көз жеткізіңіз және өтінімнің мәртебесін белгілеңіз.
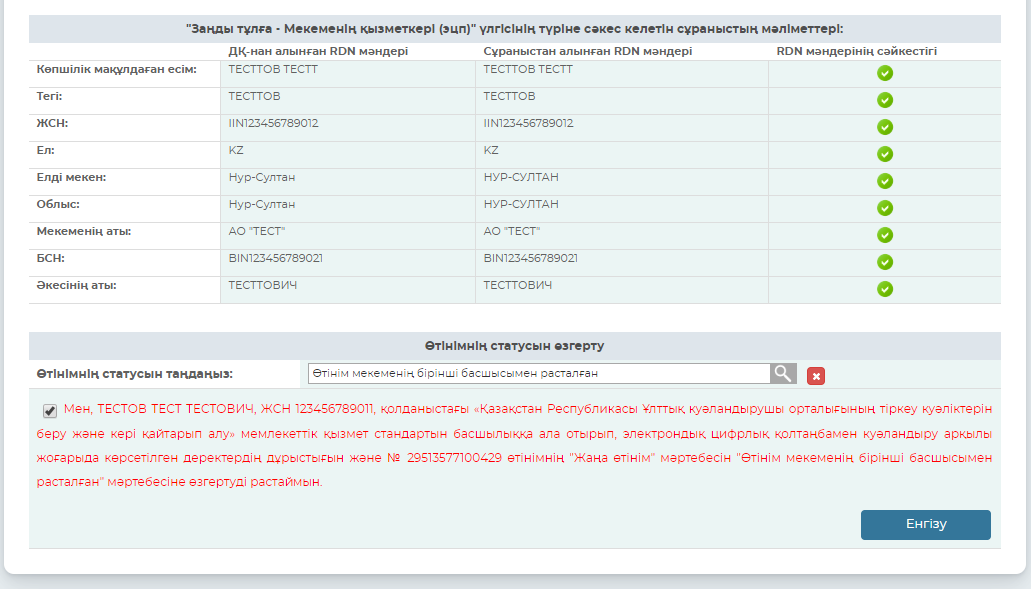
Өтінімнің «Өтінімді ұйымның бірінші басшысы растады» деген мәртебесін таңдаңыз. Қызметкердің өтінімін қабылдамау қажет болған жағдайда «Өтінімді ұйымның бірінші басшысы қабылдамады» деген мәртебені таңдаңыз.
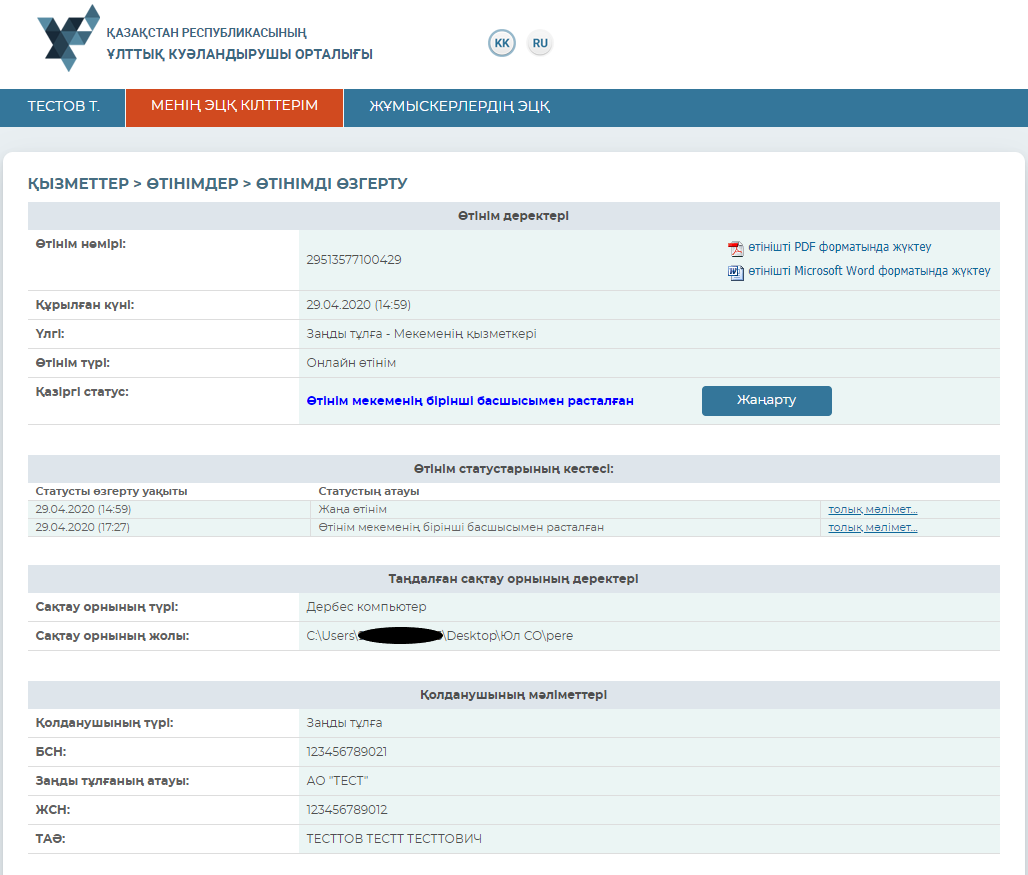
Өтінімді ұйымның бірінші басшысының растауы аяқталды.
«ЭЦҚ кілттерінің тізімі» бөлімі
Ұйымның қызметкерлеріне шығарылған барлық тіркеу куәліктерін қарау үшін «Қызметкерлердің ЭЦҚ» қосымша бетті таңдаңыз – «ЭЦҚ кілттерінің тізімі» бөлімі. Бұл бөлімде ұйымның барлық қызметкерлерінің тіркеу куәліктерінің тізімі олардың ағымдағы мәртебесімен көрсетіледі.
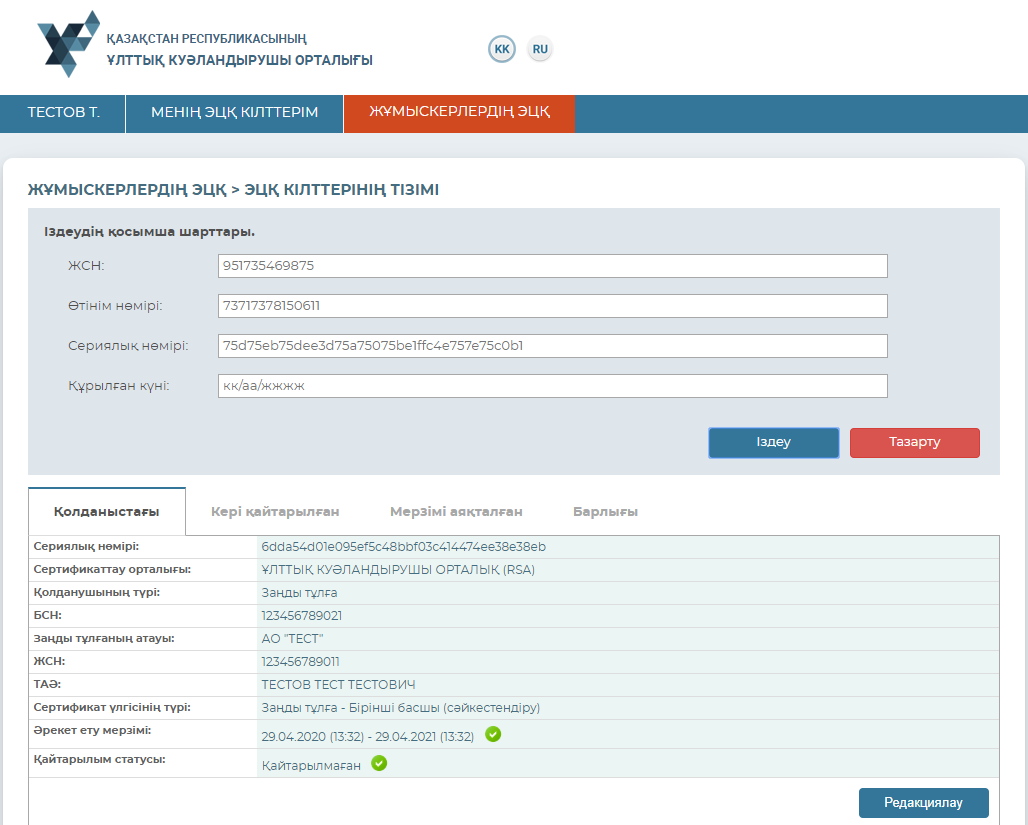
«Құқықтарды басқару» бөлімі
Заңды тұлғаның қызметкерлерінен келіп түскен өтінімдердің үлкен санын растаудың ыңғайлығы үшін бірінші басшының жеке кабинетінде растау және қызметкерлердің тіркеу куәліктерін кері қайтару құқығын беру (бұдан әрі- құқықтар) функционалы іске асырылды. Бұл бірінші басшыға қол қою құқығы бар қызметкерге немесе кадрлар бөлімінің қызметкеріне құқығын тапсыруға мүмкіндік береді. Бұл ретте кадрлар бөлімі қызметкерінің үлгісі заңды тұлға қызметкерлерінің тіркеу куәліктерін белгіленуі бойынша кері қайтару мүмкіндігіне бапталған.
«Қызметкерлердің ЭЦҚ» қосымша беті бойынша өтіңіз - «Құқықтарды басқару» бөлімі.
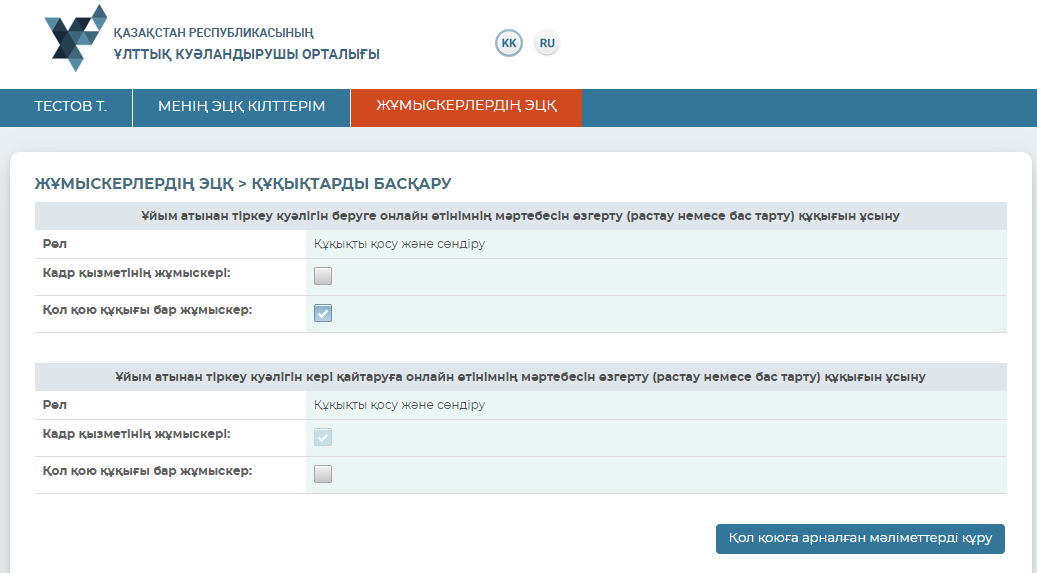
Тіркеу куәліктерін шығаруға арналған өтінімді растау немесе қабылдамау құқығын беру үшін бірінші кестедегі тиісті рөлдің («кадрлар бөлімінің қызметкері» немесе «қол қою құқығы бар қызметкер») қасына қанат белгісін қойыңыз және «Қол қою үшін деректерді қалыптастыру» батырмасына басыңыз.
Ұйым қызметкерлеріне шығарылған өтінімдерді кері қайтару құқығын беру үшін екінші кестедегі тиісті рөлдің («кадрлар бөлімінің қызметкері» немесе «қол қою құқығы бар қызметкер») қасына қанат белгісін қойыңыз және «Қол қою үшін деректерді қалыптастыру» батырмасына басыңыз.
Қызметкерлердің өтінімдерін растау/кері қайтару құқығын беру рәсімі жүзеге асырылды.
«Ақпараттық жүйе (ЗТ)» үлгісі бойынша ЭЦҚ шығару
«Ақпараттық жүйе (ЖТ)» үлгісі бойынша ЭЦҚ кілттерін алуға өтінім беру үшін «Менің ЭЦҚ кілттерім» мәзір пунктіне өтіп, бұдан әрі «Ақпараттық жүйен (ЗТ)» үлгісі бойынша «ЭЦҚ шығару» бөлімін таңдау қажет.
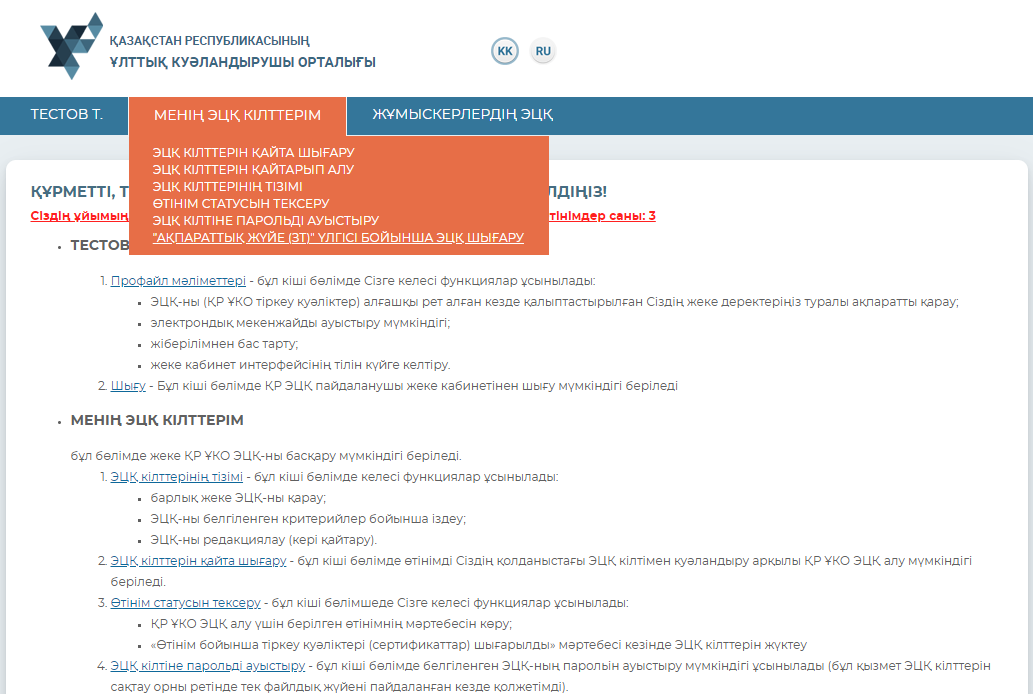
Әрі қарай, сіз «GOST» қол қою үшін кілттермен растауыңыз қажет.
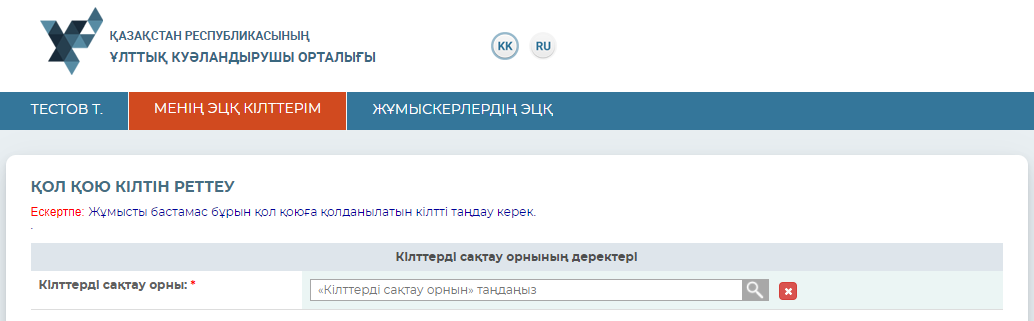
Қол қойылғаннан кейін қажетті алаңдарды толтыруыңыз қажет: «АЖ таңдап және кілттер қоймасының жолын көрсетіңіз».
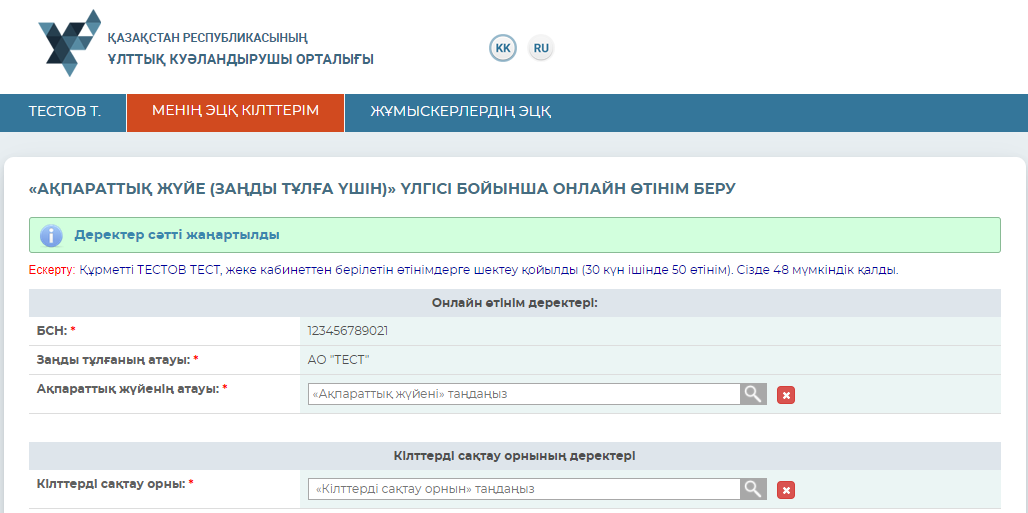
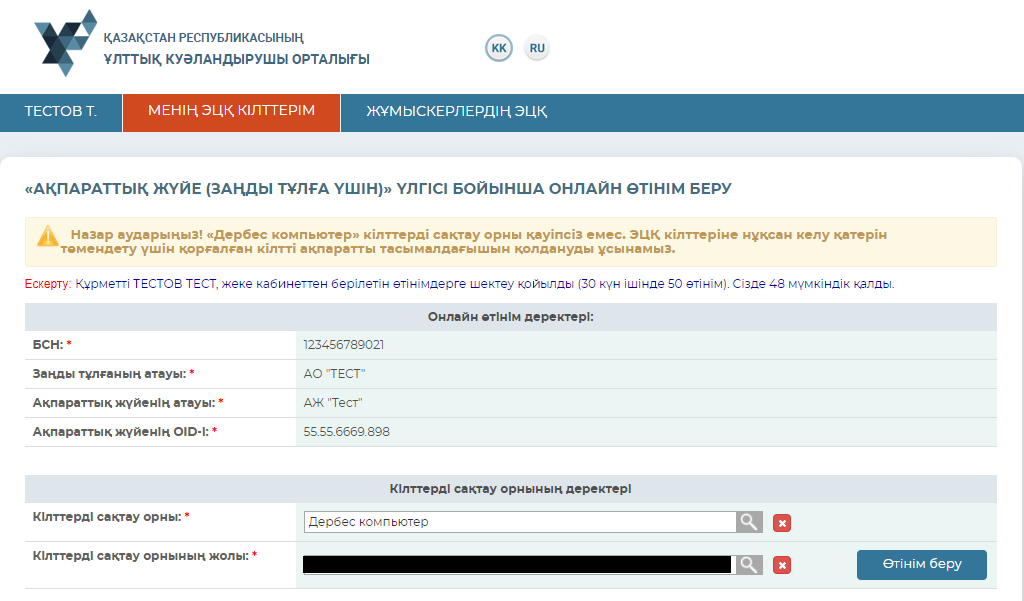
Назар аударыңыз! Егер «Ақпараттық жүйенің атауы» алаңы бос болса, бұл сіздің БСН-де ақпараттық жүйе (АЖ) тіркелмегенін білдіреді. 2016 жылғы 17 наурыздағы № 281 объект идентификаторларының қазақстандық сегментінде объект идентификаторларын тіркеу, қайта тіркеу және жою қағидаларына сәйкес объект идентификаторын (OID) алып, өзіңіздің АЖ-ны тіркеу қажет - adilet.zan.kz. OID тағайындағаннан кейін процедураны қайталаңыз, сіздің ақпараттық жүйеңіз ол үшін тіркеу куәліктерін алуға қолжетімді болады.
Ақпараттық жүйені таңдағаннан кейін өтінімді «GOST» қол қою кілттерімен қол қою арқылы растаңыз.
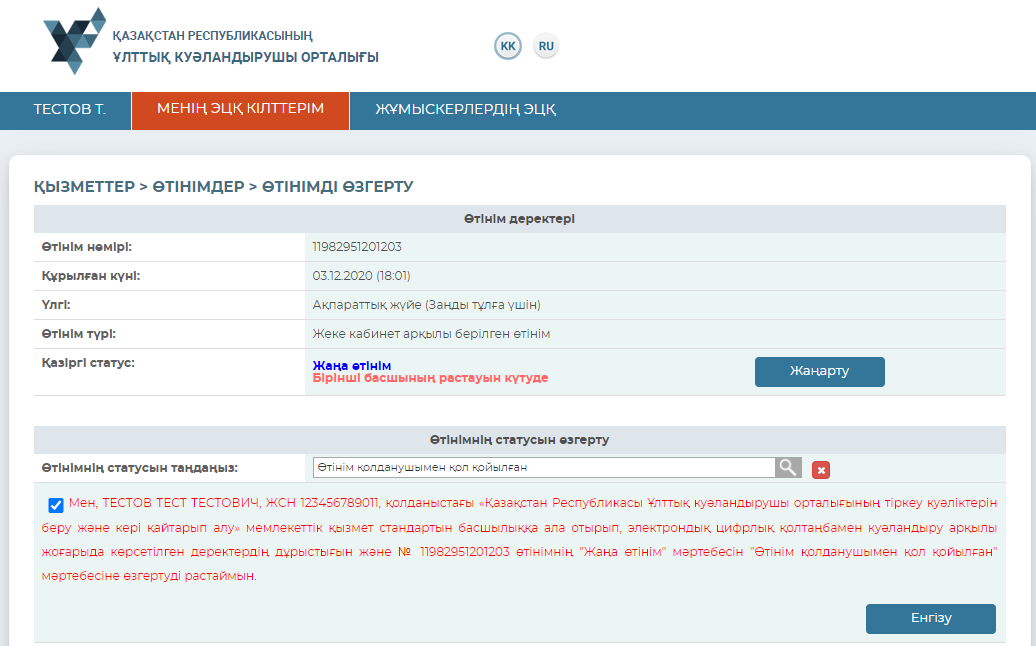
Парольді орнатыңыз және сертификаттарды жүктеңіз, осылайша АЖ үшін ЭЦҚ кілттерін алу процедурасын аяқтаңыз.
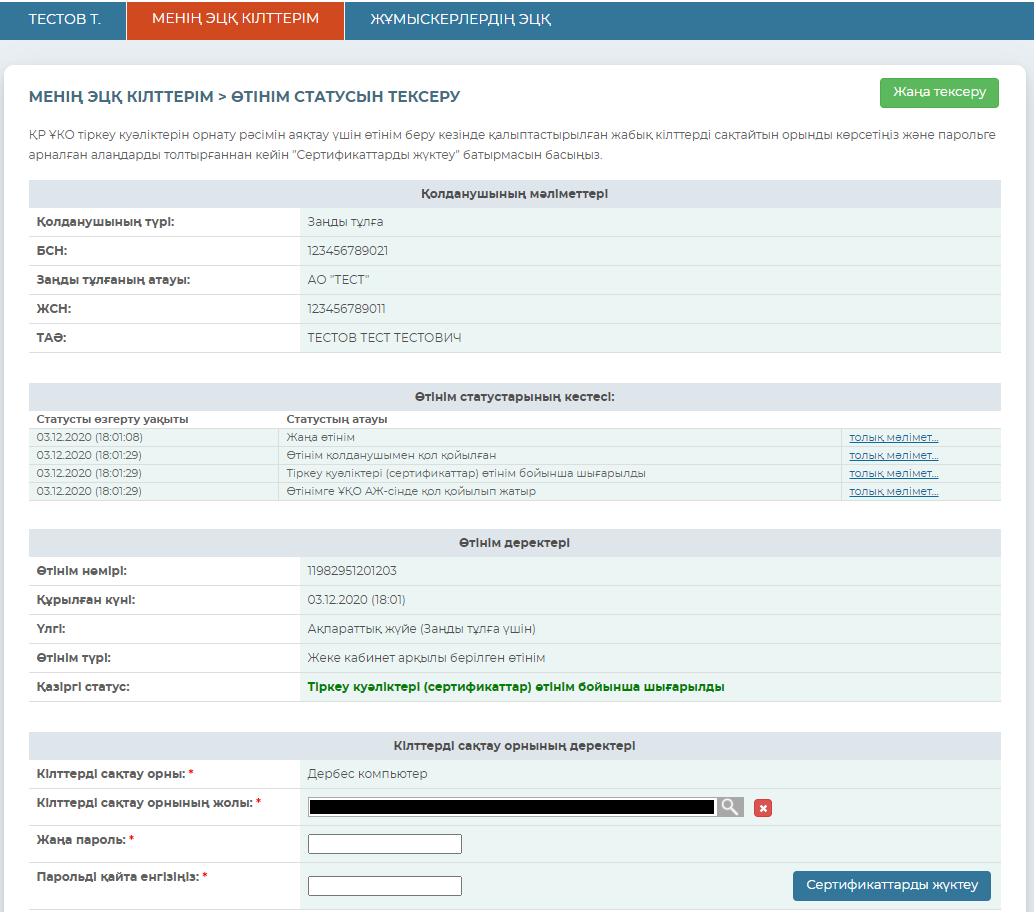
Тіркеу куәліктері орнатылғаннан кейін «Сертификаттар сәтті орнатылды» қосымшасының мәртебесін көрсететін терезе ашылады.
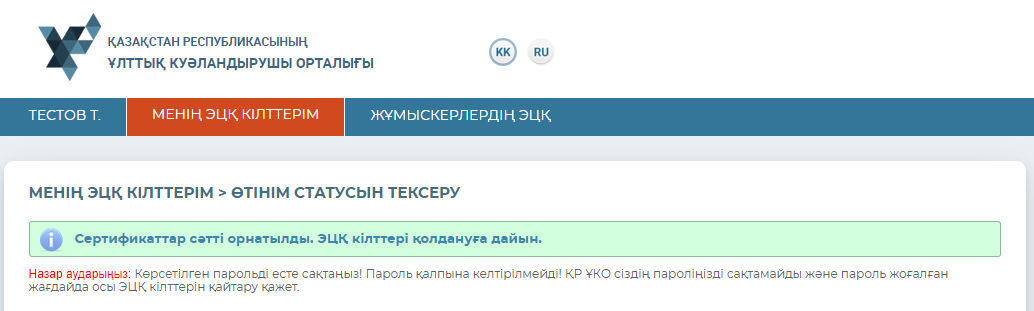
Тіркеу куәліктерін алу сәтті аяқталды.